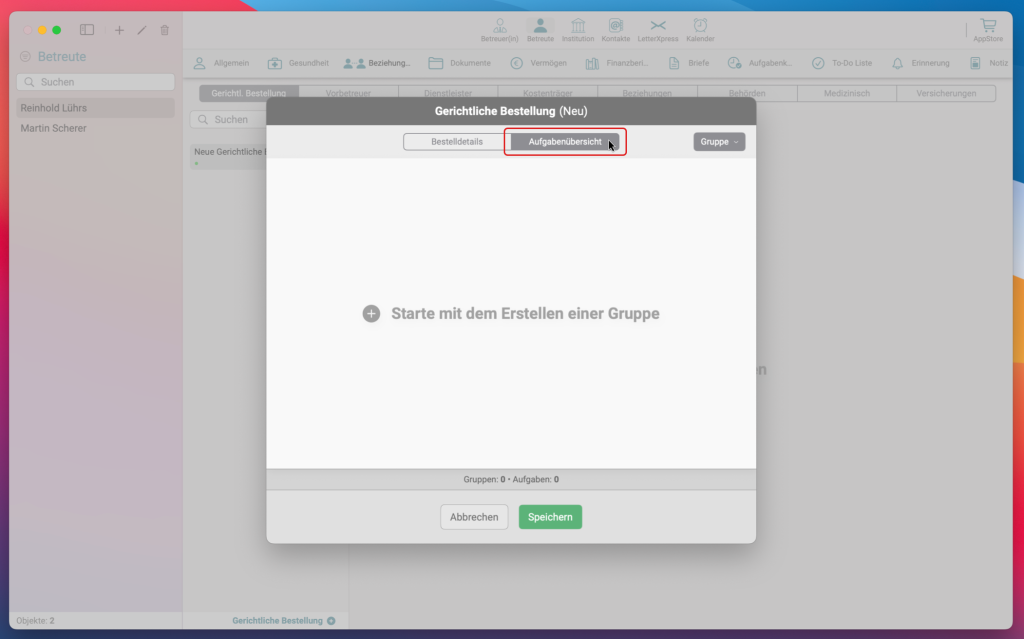Betreute Gerichtliche Bestellung
Ab der Version 1.9.0 haben wir die Funktion für Gerichtliche Bestellungen deutlich verbessert, um dir noch mehr Übersicht und Flexibilität zu bieten. Hier erfährst du, was sich geändert hat und wie du die neuen Möglichkeiten optimal nutzen kannst.
Warum ist das nützlich?
Wechsel der Gerichtlichen Bestellung: Wenn sich die Gerichtliche Bestellung ändert, kannst du die neue Bestellung hinzufügen und die alte behalten. So verlierst du nie den Überblick über frühere Entscheidungen.
Vollständige Historie: Du kannst jederzeit nachvollziehen, welche Bestellungen in der Vergangenheit getroffen wurden – ideal für die Dokumentation und Nachverfolgung von Fällen.
Nur eine aktive Bestellung: Es kann immer nur eine Gerichtliche Bestellung aktiv sein. Wenn du eine neue Bestellung als aktiv markierst, wird die vorherige automatisch inaktiv. Der Status wird durch eine grüne (aktiv) oder rote (inaktiv) Markierung klar angezeigt.
- Aufgabenkreise: Auch die Aufgabenkreise, die der Betreuer vom Gericht übertragen bekommt, gehören zur Gerichtlichen Bestellung. Es ist besonders wichtig, dass der Betreuer genau weiß, welche Aufgaben ihm vom Gericht zugewiesen wurden – ebenso, welche bereits erledigt wurden und welche noch offen sind.
Um mit Betreuten zu arbeiten, gehe zum Tab mit dem Symbol ‚Betreute‘, wie auf dem Bild gezeigt.

Um eine Gerichtliche Bestellung zur Liste hinzuzufügen, folge den Schritten, wie in der Abbildung gezeigt.
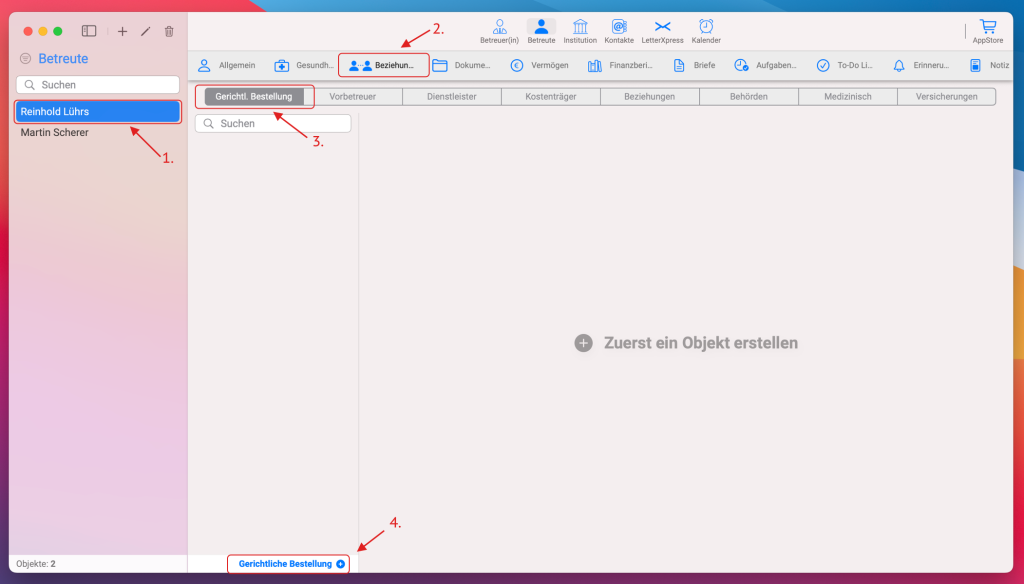
Nach dem Klick auf „Gerichtliche Bestellung +“ öffnet sich ein Pop-up-Fenster mit zwei Tab-Segmenten: „Bestelldetails“ und „Aufgabenübersicht“.
Standardmäßig ist der Reiter „Bestelldetails“ ausgewählt. Dort müssen alle grundlegenden Informationen zur Bestellung ausgefüllt werden, einschließlich des Status. Wichtig: Es kann immer nur eine Bestellung aktiv sein – sobald der Status einer neuen Bestellung auf „aktiv“ gesetzt wird, wird eine zuvor aktive Bestellung automatisch inaktiv. Für die Pauschalvergütung werden ausschließlich die Daten der aktiven Bestellung berücksichtigt.
Der Tab „Aufgabenübersicht“ enthält eine Tabelle mit den Aufgabenkreisen, die vom Gericht zugewiesen wurden. Diese Übersicht ist besonders hilfreich, um den Bearbeitungsstand einzelner Aufgaben nachzuverfolgen – mehr dazu weiter unten in diesem Handbuch.
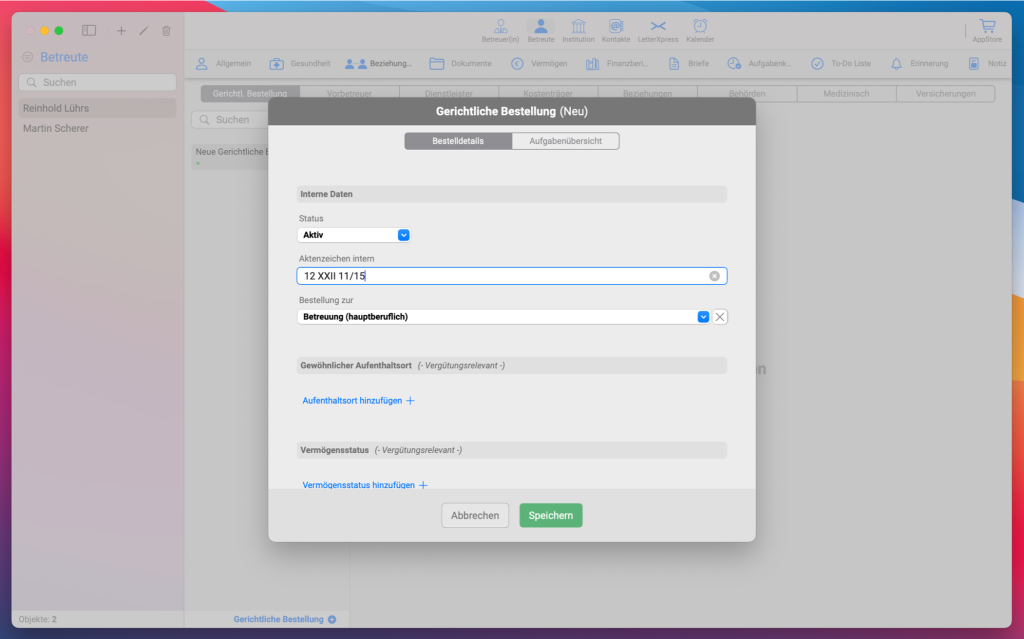
Unter dem Titel befindet sich ein Hinweis darauf, dass die eingegebenen Informationen für die Pauschalvergütung relevant sind.
Werden keine Angaben zum Aufenthaltsort und zum Vermögensstatus der betreuten Person gemacht, führt dies zu einer fehlerhaften Berechnung in den generierten Schreiben. In diesem Fall wird die Pauschalvergütungstabelle nicht korrekt angewendet.
Wie im Beispielbild dargestellt, sollte zunächst der Aufenthaltsort durch einen Klick auf „Aufenthaltsort hinzufügen +“ (Markierung 1) eingetragen werden. Anschließend erfolgt die Eingabe des Vermögensstatus über „Vermögensstatus hinzufügen +“ (Markierung 2).
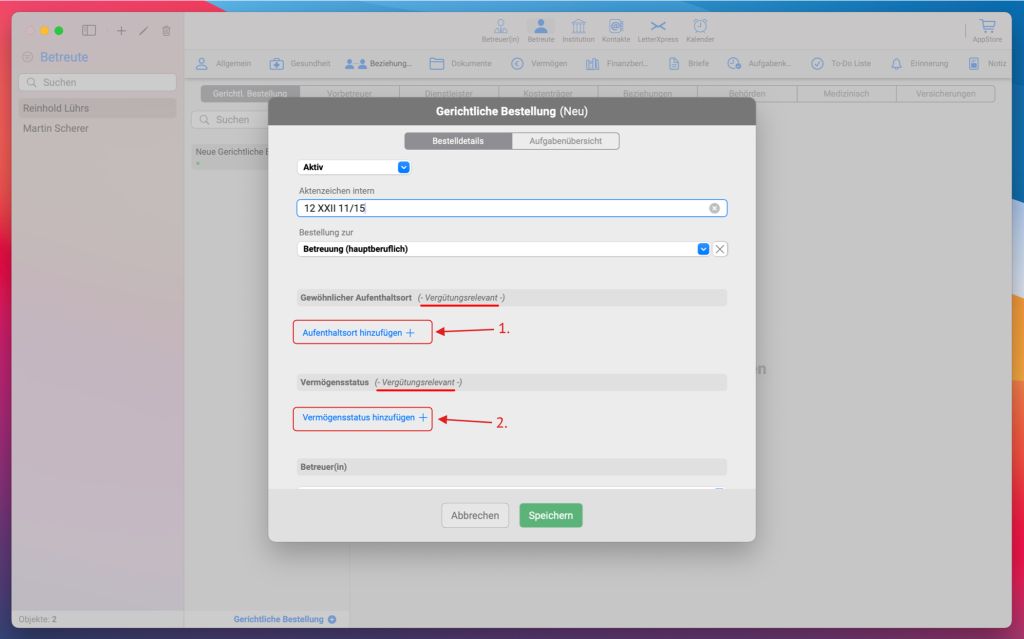
In diesem Beispiel wurden jeweils zwei Einträge im Bereich Aufenthaltsort (Markierung 1) und Vermögensstatus (Markierung 2) hinzugefügt.
Falls weitere Einträge erforderlich sind, besteht keine Begrenzung in der Anzahl. Das System berücksichtigt alle eingetragenen Status zusammen mit den jeweiligen Datumsangaben und berechnet die Vergütung automatisch gemäß der gültigen Pauschalvergütungstabelle.
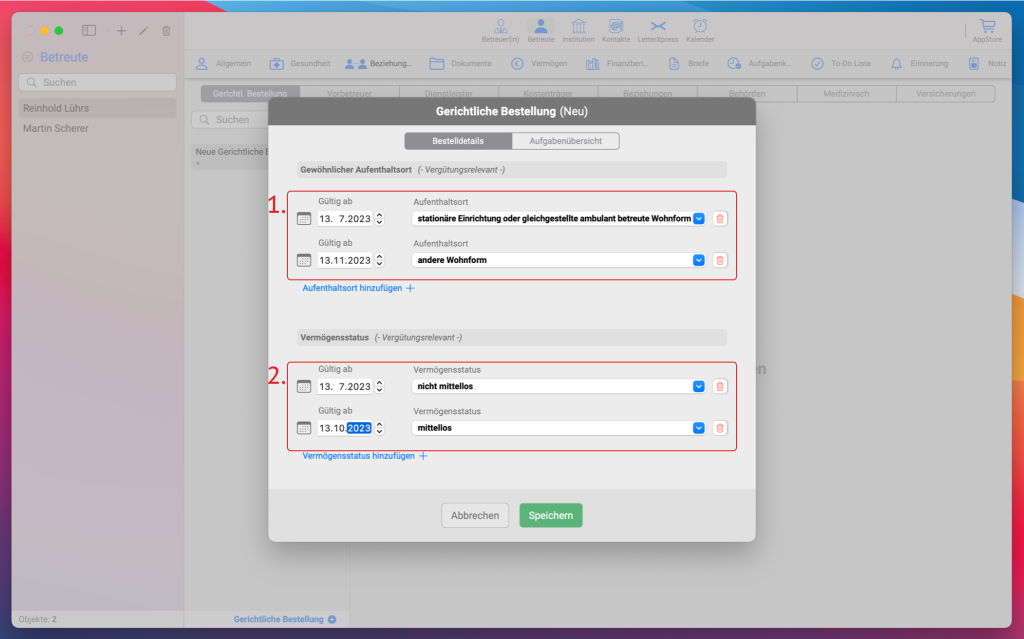
Als Nächstes wird der Betreuer über das Dropdown-Menü ausgewählt.
Wie ein Betreuer im System angelegt wird, ist in diesem Abschnitt beschrieben.
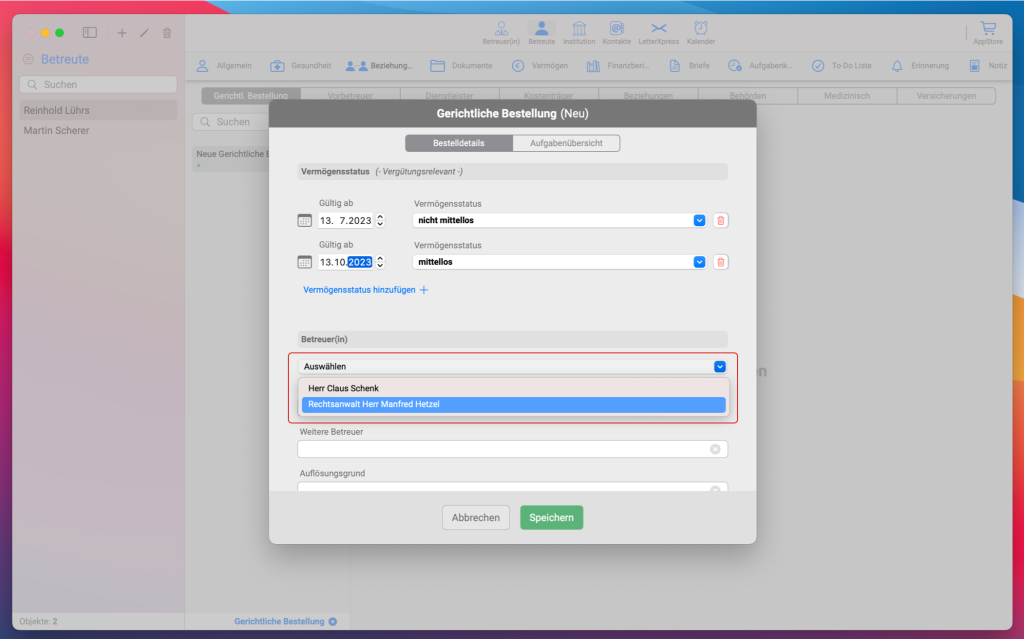
Auch darf nicht vergessen werden, die Angaben zu „Beschluss vom“ und „Beschluss ab“ einzutragen. Diese Informationen sind ebenfalls erforderlich für eine korrekte Berechnung der Vergütung.
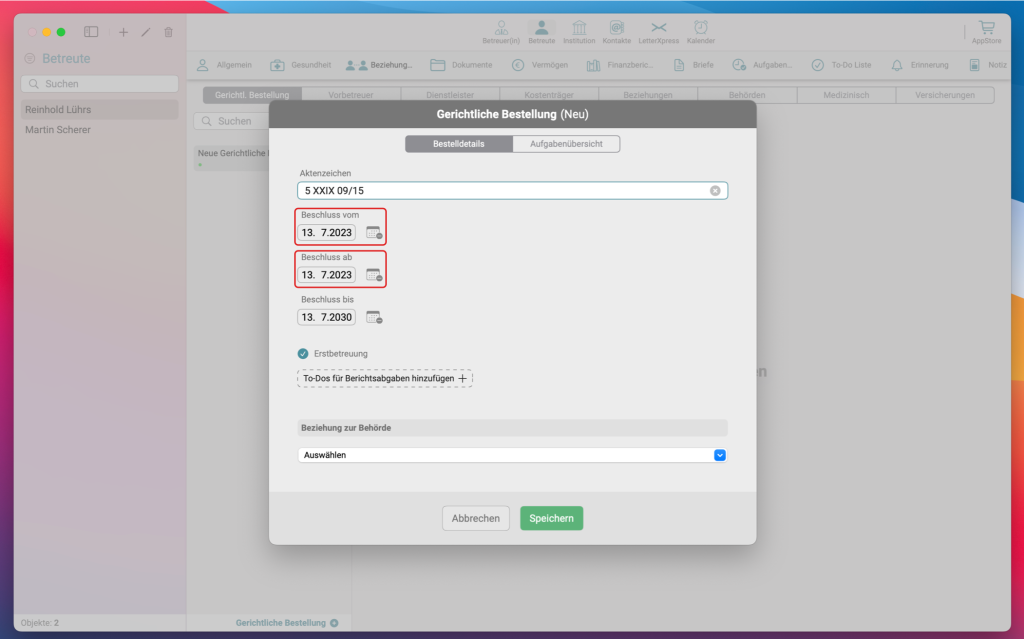
Wenn Betreute von einem Vorbetreuer übernommen werden, ist das Häkchen bei „Erstbetreuung“ zu entfernen.
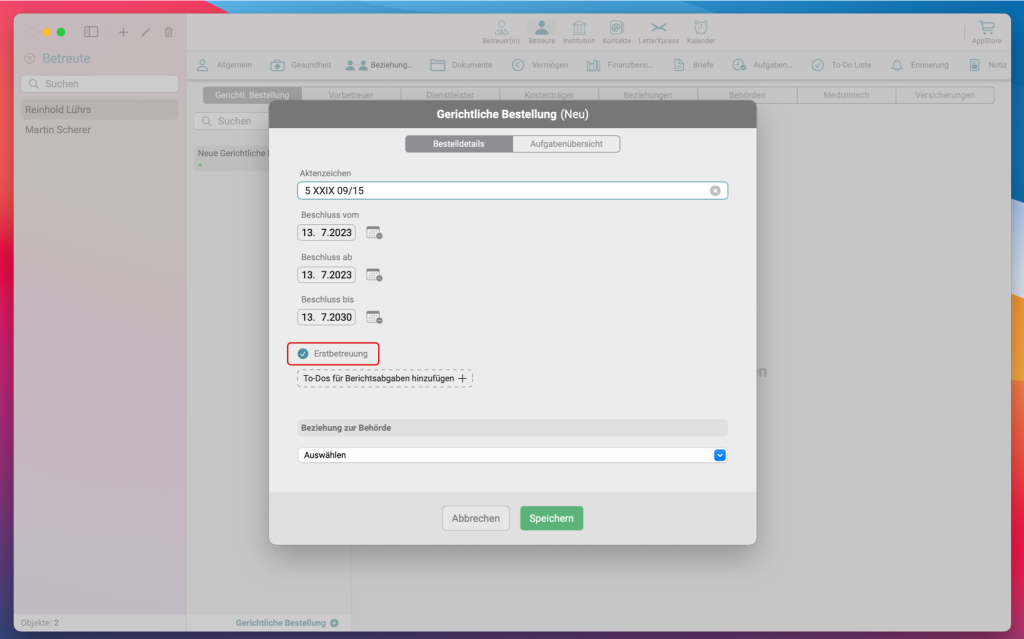
Mit dieser Schaltfläche können Erinnerungen für die gesetzlich vorgeschriebenen Berichte hinzugefügt werden.
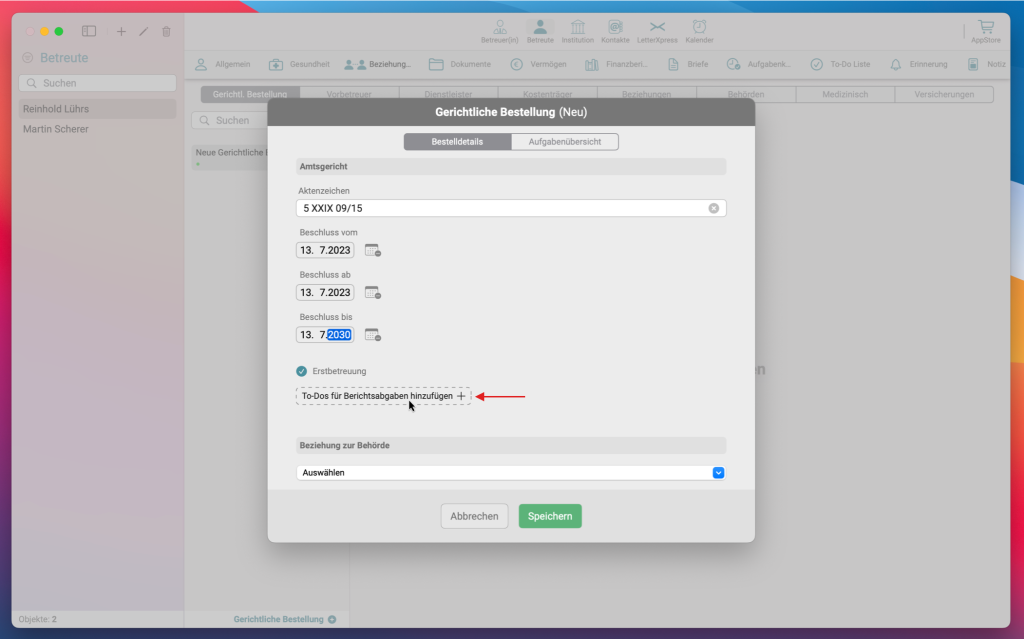
Nach dem Klick auf die Schaltfläche öffnet sich ein Pop-up-Fenster, in dem die Erinnerungen für die Berichte konfiguriert werden können:
Datum:
Das angezeigte Datum wird automatisch aus dem zuvor festgelegten „Beschluss ab“-Datum übernommen.
Erster Bericht (Anfangsbericht):
Es erscheint eine Checkbox mit der Bezeichnung „Erster Bericht“.
Wird diese aktiviert, richtet das System automatisch eine Erinnerung für den Anfangsbericht ein, die drei Monate nach dem „Beschluss ab“-Datum fällig ist.
Das exakte Erinnerungsdatum wird direkt unter der Checkbox angezeigt.
Wird diese Erinnerung nicht benötigt, kann die Checkbox jederzeit deaktiviert werden.
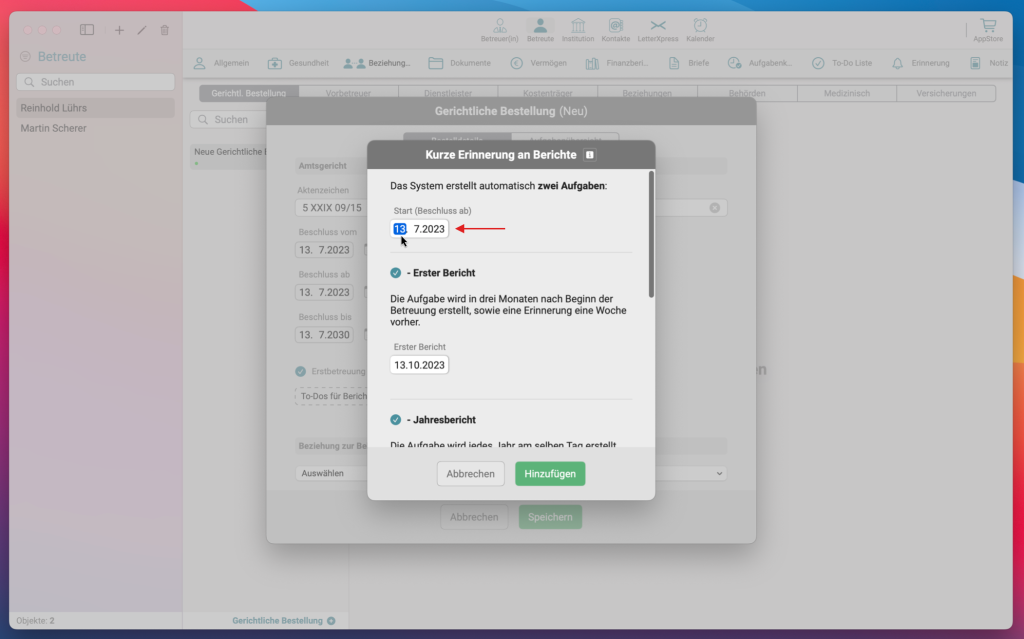
Unterhalb der Option für den Ersten Bericht befindet sich die Checkbox „Jahresbericht“.
Automatische Berechnung:
Wird diese Option aktiviert, berechnet das System automatisch ein Erinnerungsdatum, das genau ein Jahr nach dem „Beschluss ab“-Datum liegt.
Das vorgeschlagene Datum kann bei Bedarf manuell angepasst werden, um individuellen Anforderungen zu entsprechen.
Ende der Erinnerungen:
Im Dropdown-Menü „Ende der Erinnerungen“ stehen zwei Optionen zur Verfügung:
„Nie“: Die Erinnerungen werden unbegrenzt fortgesetzt.
„Bis zu einem bestimmten Datum“: Es kann ein Enddatum festgelegt werden, bis zu dem die Erinnerungen wiederholt werden sollen.
Wiederholung der Aufgaben:
Eine neue Erinnerung für den Jahresbericht wird nur dann automatisch erstellt, wenn die aktuelle Aufgabe zuvor als erledigt markiert wurde.
Dadurch wird sichergestellt, dass das System die nächste Erinnerung erst nach Abschluss des aktuellen Berichts generiert.
Deaktivierung:
Falls keine jährlichen Erinnerungen gewünscht sind, kann die Checkbox einfach deaktiviert werden.
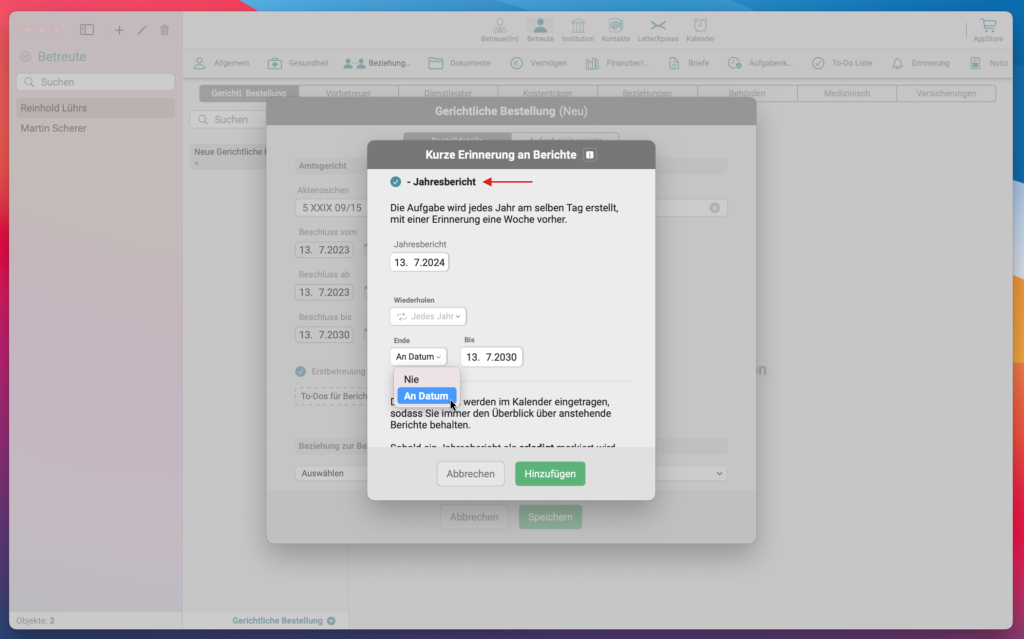
Die letzte Checkbox trägt die Bezeichnung „Einstellungen speichern“.
Ist sie aktiviert, werden alle zuvor ausgewählten Einstellungen gespeichert – beispielsweise für die nächste betreute Person. Das ermöglicht eine schnellere und einheitliche Konfiguration bei zukünftigen Gerichtlichen Bestellungen.

Nach dem Klick auf „Hinzufügen“ erscheint eine Pop-up-Leiste mit dem Hinweis, dass die Erinnerung für den Jahresbericht erst nach dem Speichern tatsächlich hinzugefügt wird.
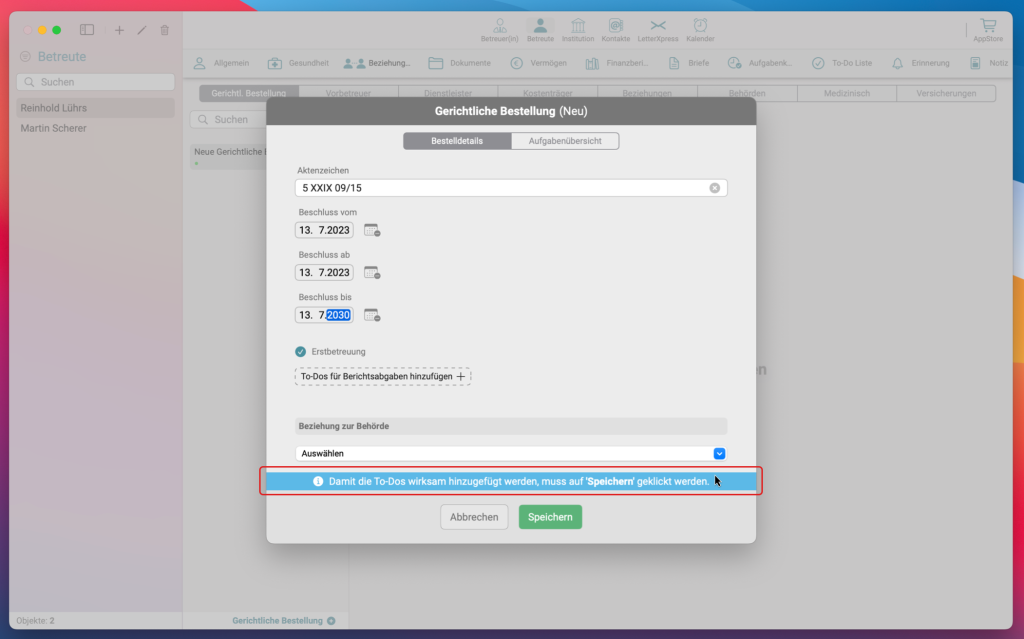
Sobald der Eingabebereich „Institution (Amtsgericht)“ erreicht ist, wird unter dem Titel das zuvor gespeicherte Amtsgericht aus dem Dropdown-Menü ausgewählt.
Wurde das Amtsgericht noch nicht im Bereich „Institution“ hinzugefügt, kann über diesen Link nachgelesen werden, wie dies durchgeführt wird
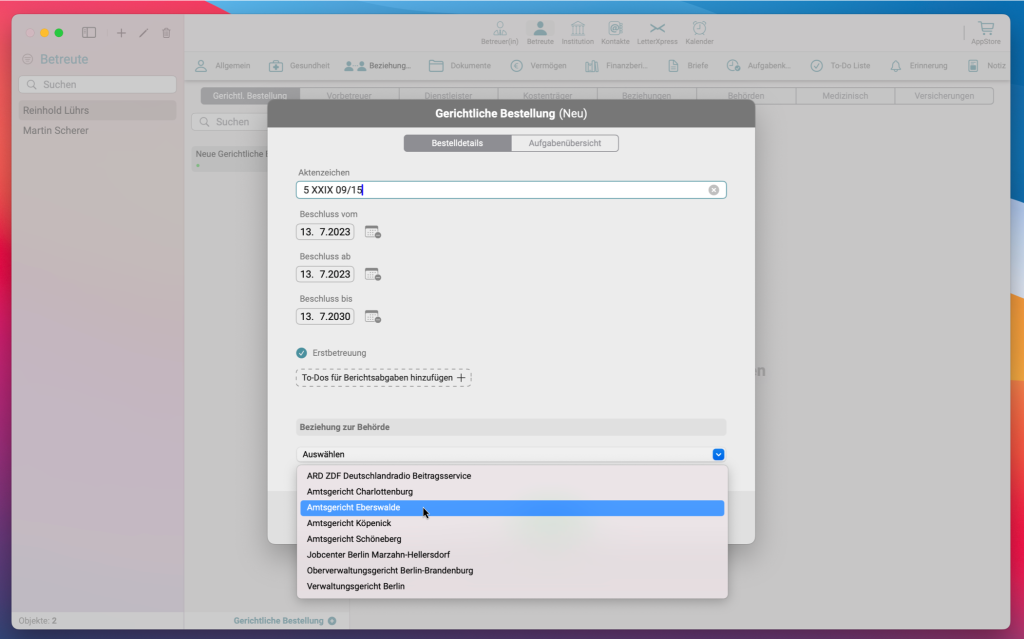
Nachdem ein Institut ausgewählt wurde, erscheinen zusätzliche Felder, die automatisch mit den hinterlegten Daten des gewählten Instituts ausgefüllt sind.
Werden Änderungen in diesen Feldern vorgenommen, werden die Informationen auch im ursprünglichen Institutsdatensatz aktualisiert. Dies dient der Vereinfachung – beispielsweise bei einer Änderung der Telefonnummer oder anderer Kontaktdaten können die Anpassungen direkt an dieser Stelle vorgenommen werden.
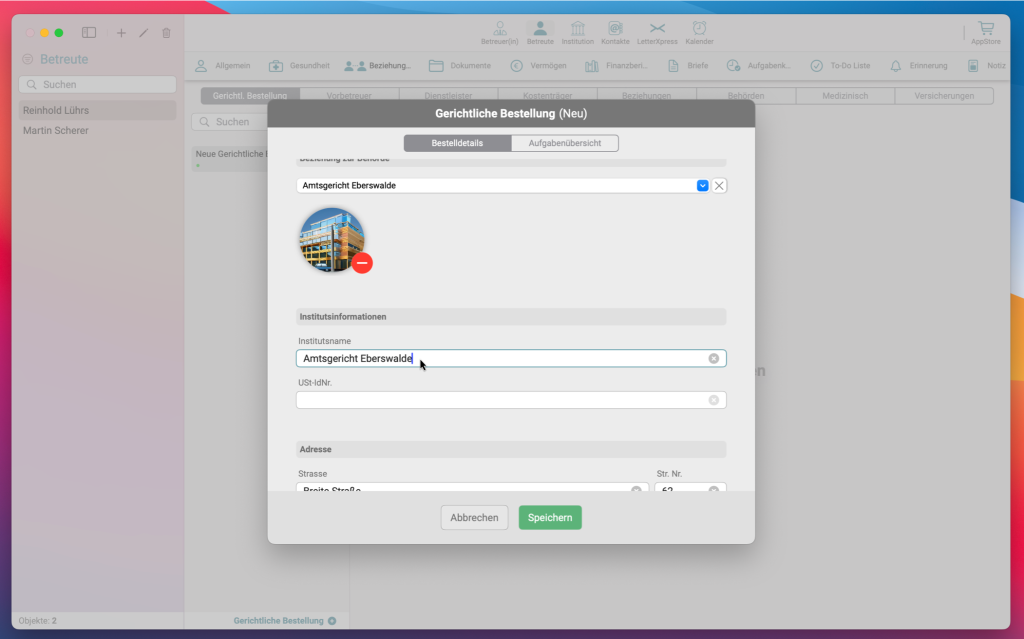
Beim Bankkonto verhält es sich etwas anders:
Es steht eine Checkbox zur Verfügung. Wenn diese aktiviert ist, kann eine eigene Bankverbindung eingegeben werden, die unabhängig von der Bankverbindung der zugeordneten Behörde ist. Änderungen an dieser Bankverbindung haben keinen Einfluss auf die gespeicherten Daten der Behörde.
Ist die Option deaktiviert, wird automatisch die Bankverbindung der Behörde verwendet. In diesem Fall werden Änderungen, die an dieser Stelle vorgenommen werden, direkt in den Behördendaten übernommen.
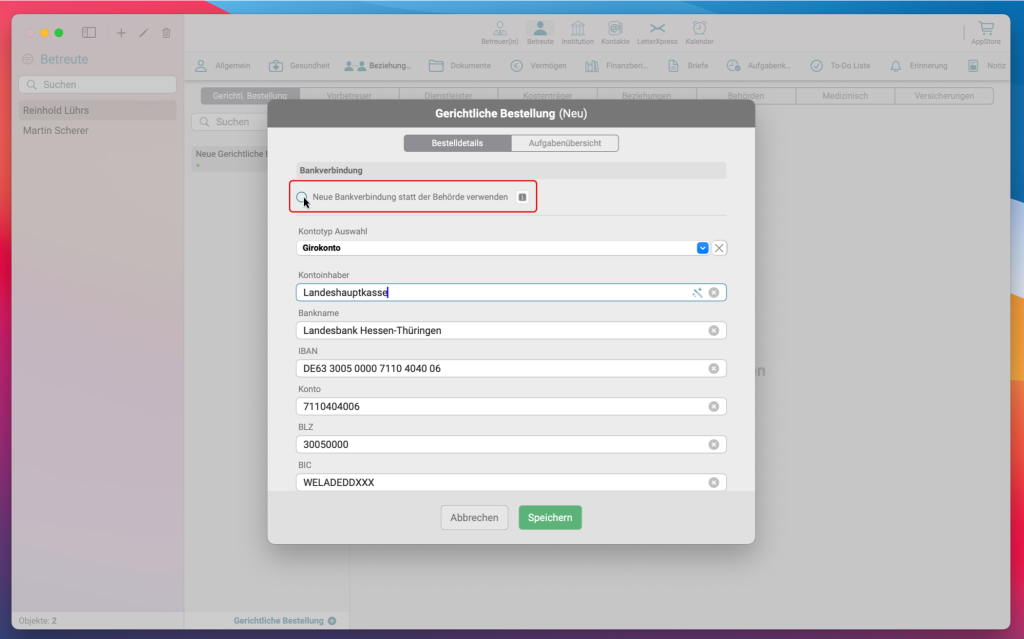
Eine Gerichtliche Bestellung kann eine unterschiedliche Anzahl an Kontaktpersonen enthalten. Verfügt das gewählte Institut bereits über eine Liste von Kontaktpersonen, können in der Gerichtlichen Bestellung einzelne Personen durch Anklicken der Checkbox auf der linken Seite ausgewählt werden.
Alternativ besteht die Möglichkeit, über „Einfügen“ eine neue Kontaktperson anzulegen. Diese wird automatisch dem Institut hinzugefügt – die Änderung wirkt sich also global aus. Werden Kontaktpersonen bearbeitet, spiegeln sich die Änderungen ebenfalls im Institut wider. Gleiches gilt für das Löschen: Die betreffende Kontaktperson wird vollständig aus dem Institut entfernt.
Im dargestellten Beispiel wurden zwei von drei Kontaktpersonen durch Aktivieren der entsprechenden Checkboxen ausgewählt.
Wie Kontaktpersonen einem Institut hinzugefügt werden, ist unter folgendem Link beschrieben.
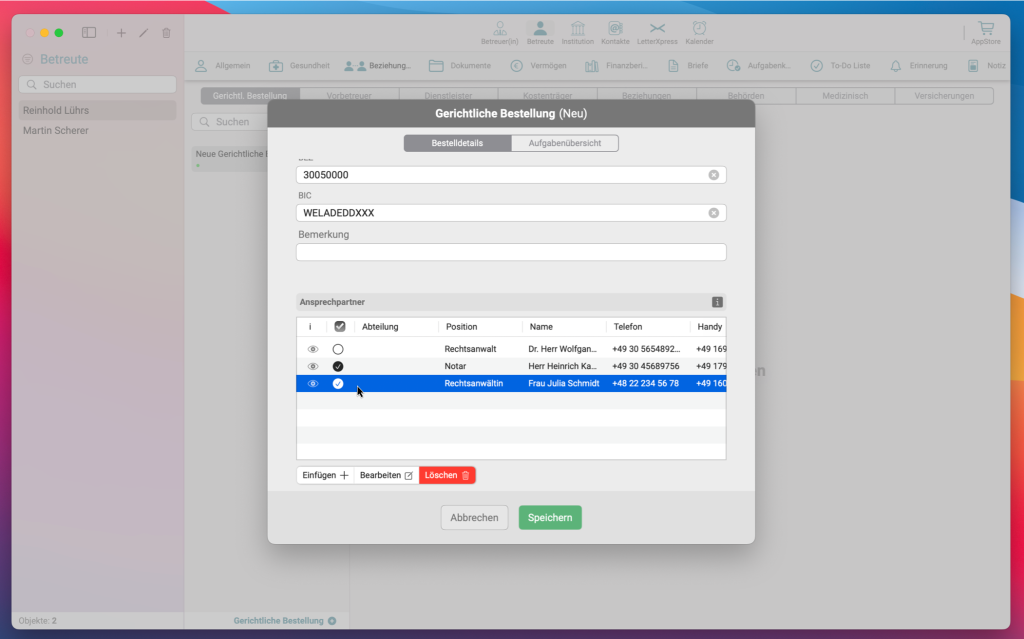
Um diese Seite nicht mit zu vielen Informationen zu überladen, wird empfohlen, dem folgenden Link zu folgen, um zu erfahren, wie Aufgabenkreis-Gruppen zu einer Gerichtlichen Bestellung hinzugefügt werden.