Institution allgemein
Um mit Institutionen zu arbeiten, wechsle zuerst zur Registerkarte „Institutionen“, wie auf dem Bild gezeigt. Dadurch werden alle erforderlichen Werkzeuge für die Arbeit mit diesem Abschnitt angezeigt.

Die Anwendung bietet zwei verschiedene Möglichkeiten, um Institutionen hinzuzufügen. Die erste Möglichkeit ist das standardmäßige Hinzufügen einzelner Institutionen, indem du auf „Neu“ klickst. Die zweite Möglichkeit besteht darin, auf „Kontakte“ zu klicken, wodurch du eine große Anzahl von Institutionen gleichzeitig hinzufügen kannst.

Wenn du eine neue Institution erstellst, findest du ganz oben die Schaltfläche „Aus dem Adressbuch importieren“. Diese ermöglicht es dir, einen Kontakt aus deinem Apple-Adressbuch hinzuzufügen.
Um mehr darüber zu erfahren, folge diesem Link.
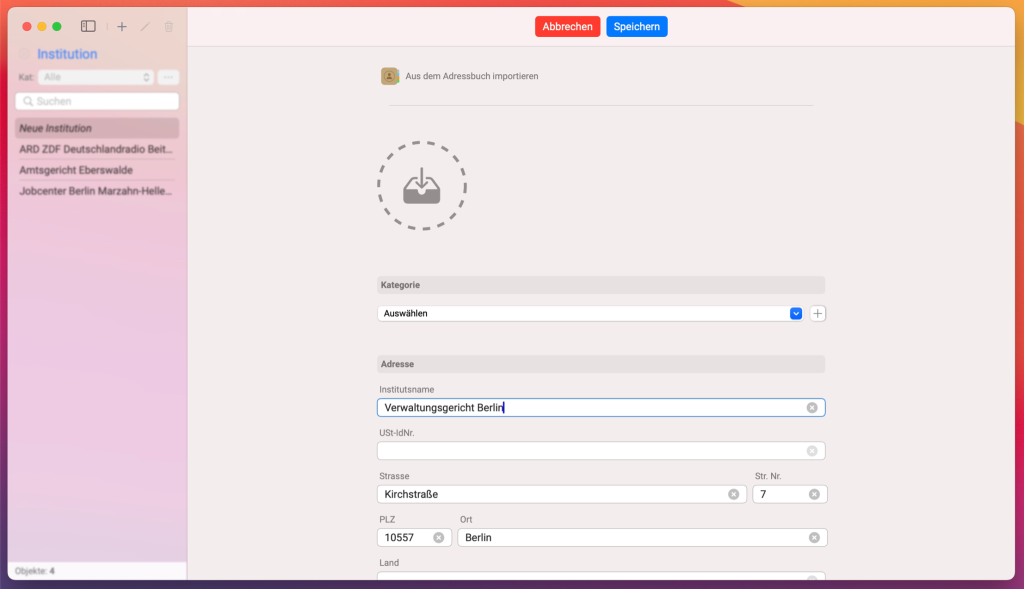
Um ein Bild zu einem Objekt hinzuzufügen, gibt es zwei Möglichkeiten.
1. Möglichkeit – Ziehe das Bild per Drag & Drop,
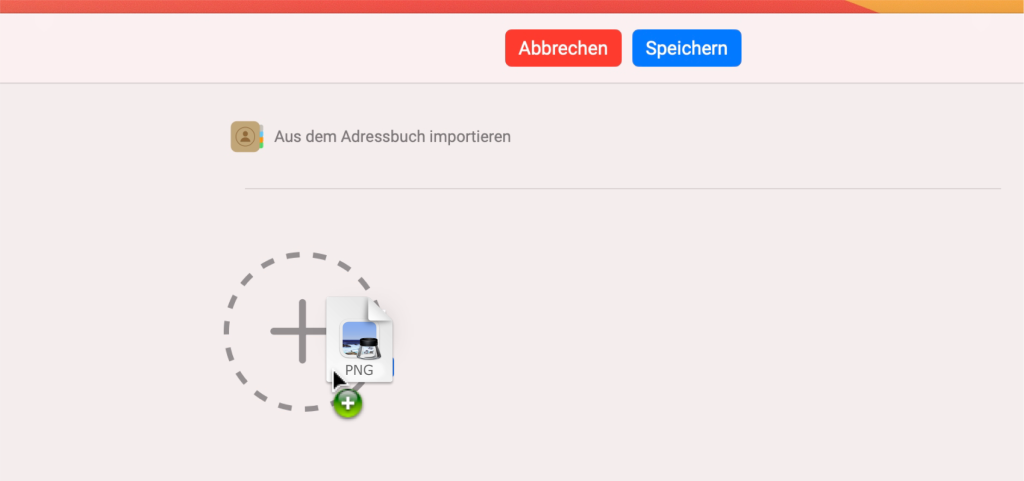
2. Möglichkeit – Klicke auf das Plus-Symbol, um das Bild einzufügen.
Wenn du auf die Schaltfläche ‚Andere‘ klickst, kannst du ein Bild aus deinem lokalen Verzeichnis auswählen.

Nachdem du ein Bild ausgewählt hast, passe die Größe des Bildes nach deinem Ermessen an, indem du auf ‚Fertig‘ klickst.
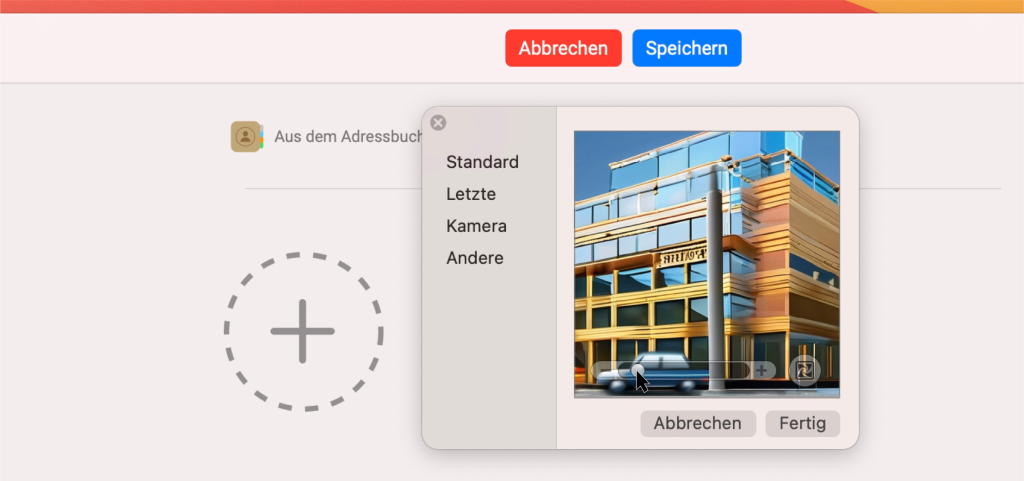
Anschließend wird das Bild an seinem Platz sein.
Wenn du das Bild vergrößern oder verkleinern möchtest, klicke einfach auf das Bild, und es wird das Popup-Fenster ‚Picture Taker Panel‘ geöffnet.
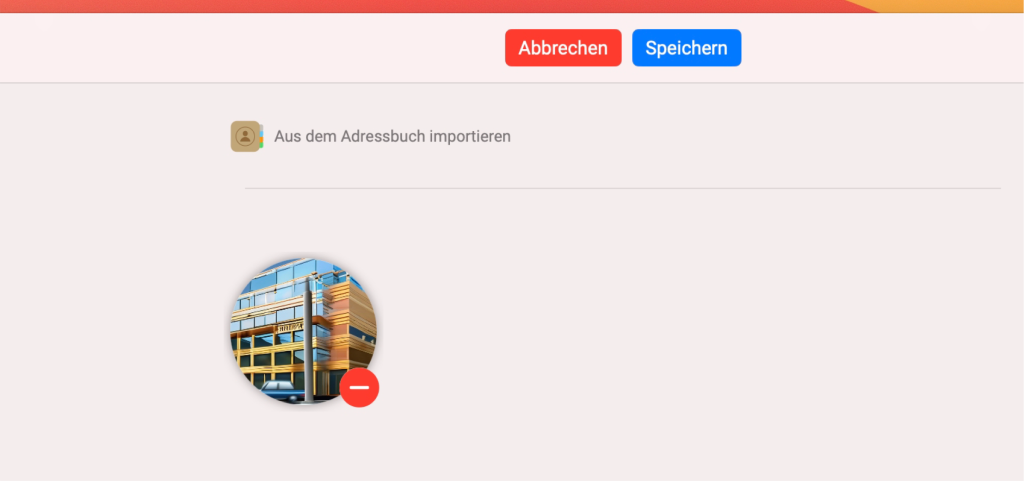
Um eine Kategorie auszuwählen, klicke auf das Dropdown-Menü ‚auswählen‘ und wähle die gewünschte Kategorie aus. Um zu erfahren, wie man Kategorien verwaltet, gehe zu diesem Link.
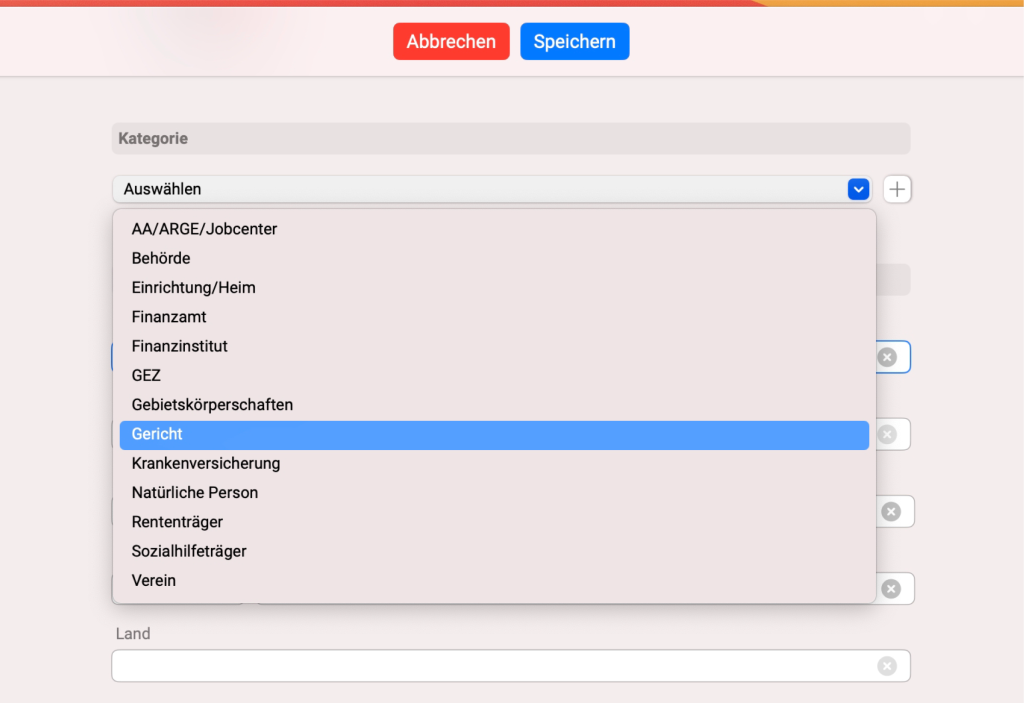
Fülle die erforderlichen Felder unter den Titeln ‚Adresse‘, ‚Postfiliale‘ und ‚Institut Kommunikation‘ aus.
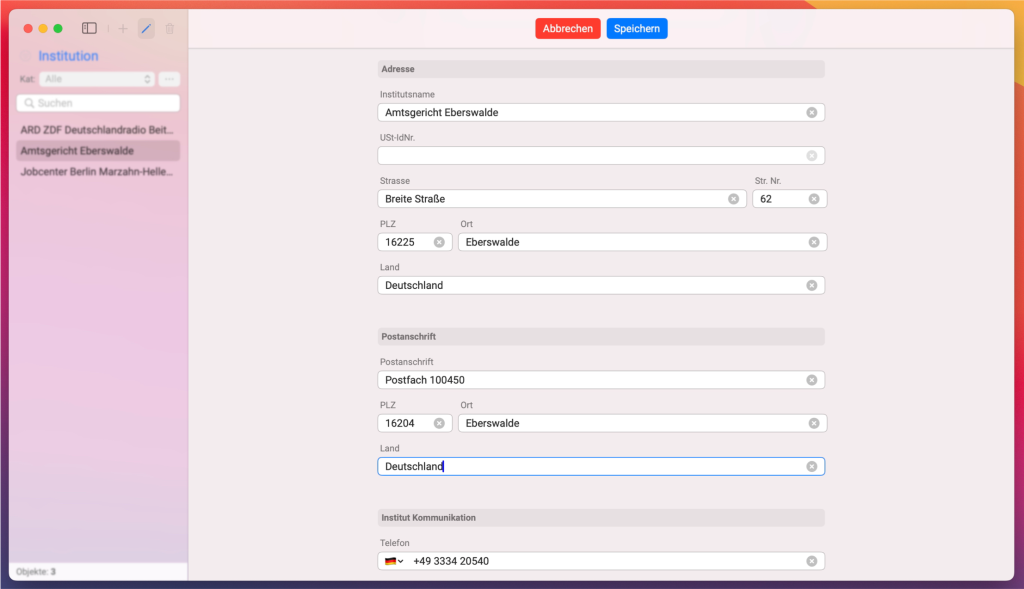
Auf dem Bild unter der Nummer 1 ist die Schaltfläche ‚Zusätzliches Feld hinzufügen‘ markiert. Du kannst auf den Link klicken, um mehr dazu zu erfahren, da dieses Thema bereits erwähnt wurde.
Auf dem Bild unter der Nummer 2 kannst du „Girokonto“ oder „Kreditkarte“ aus dem Dropdown-Menü auswählen. Je nach Auswahl ändert sich auch das Feld mit den Titeln für die Bankdaten.
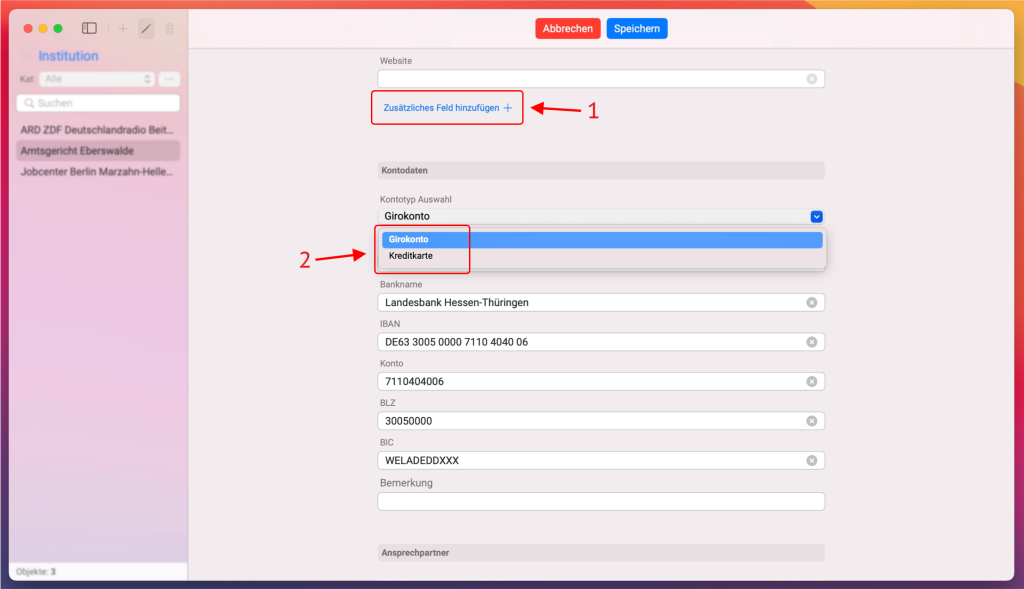
Ansprechpartner
Wenn du nach unten scrollst, findest du dort die Tabelle „Kontaktpersonen“. Diese tabellarische Option ermöglicht es dir, die nötige Anzahl von Kontaktpersonen für diese Institution hinzuzufügen.
Um eine Kontaktperson hinzuzufügen, klicke auf „Einfügen“ mit dem Plus-Symbol. Danach kannst du wählen, ob du die Kontaktpersonen einzeln hinzufügen möchtest oder aus deinen „Aus Kontakte“ des Programms auswählst.
Folge diesem Link, wenn du mehr darüber erfahren möchtest, wie du Kontakte in die Anwendung hinzufügen kannst.

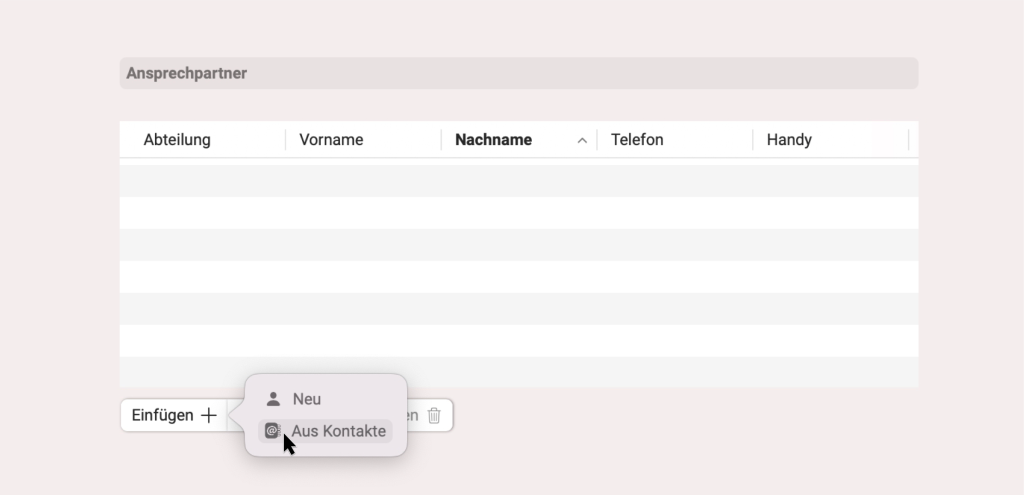
Wenn du die Option „Aus Kontakte“ gewählt hast, wird ein Popup-Fenster mit allen Kontakten angezeigt, die sich in dieser App im Tab „Kontakte“ befinden. Klicke links neben dem Namen des Kontakts auf das CheckBox, wenn du einen oder mehrere Kontakte hinzufügen möchtest, und klicke unten auf die Schaltfläche „Einfügen„.

Wenn du die Option „Neu“ auswählst, erscheint ein Popup-Fenster, in dem du alle erforderlichen Daten in die Textfelder eingeben und auch ein Bild für den Kontakt hinzufügen kannst.
Oben in diesem Fenster siehst du die Schaltfläche „Aus dem Adressbuch importieren“, die es dir ermöglicht, Kontaktdaten aus dem Standard-Adressbuch von Apple zu importieren.
Um mehr darüber zu erfahren, folge diesem Link.
Hinweis: Der neue Kontakt wird automatisch im Tab „Kontakte“ hinzugefügt.
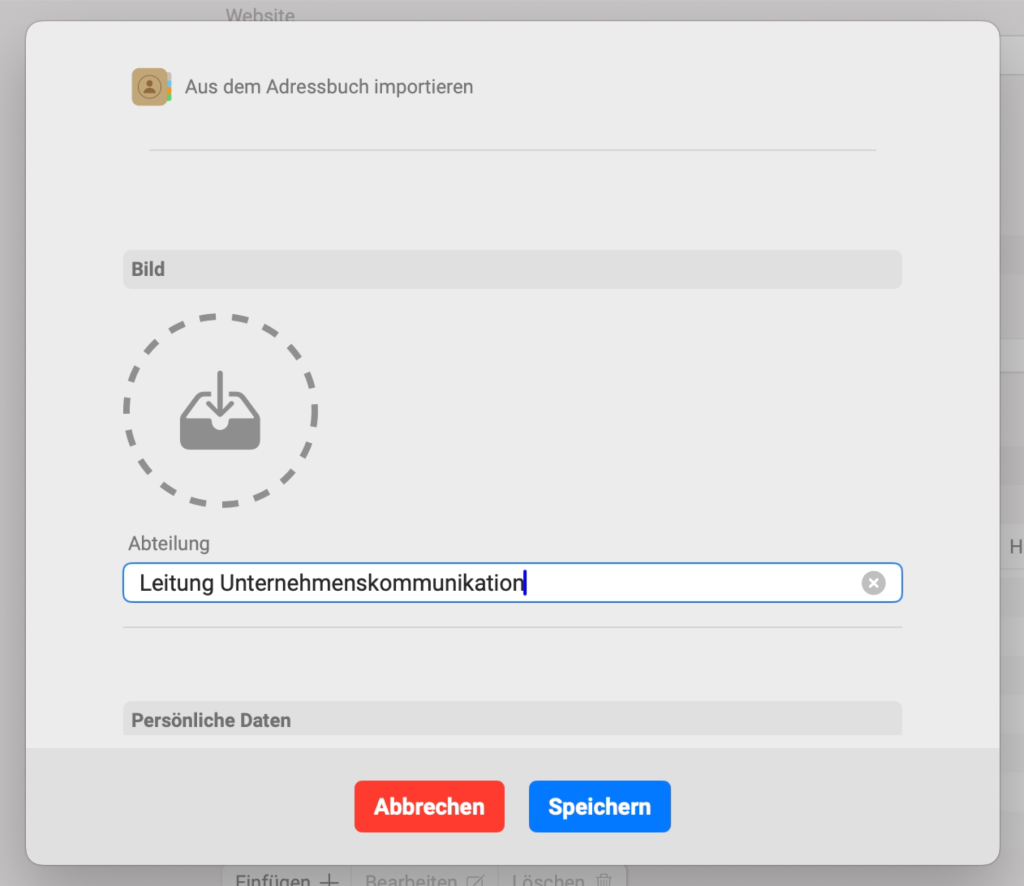
Um Änderungen am Ansprechpartner vorzunehmen, markiere den entsprechenden Ansprechpartner und klicke auf ‚Bearbeiten‘ mit dem Schreiben-Symbol.

Das Programm ermöglicht das gleichzeitige Löschen mehrerer Ansprechpartner. Halte die CMD-Taste (‚command‚) auf der Tastatur gedrückt und wähle dann in der Tabelle die Ansprechpartner aus, die du löschen möchtest. Die ausgewählten Zeilen werden blau markiert. Drücke dann auf das Mülleimer-Symbol, um sie zu löschen. Bestätige dann noch den Löschvorgang.
Natürlich kannst du auch einzelne Anprechpartner löschen.
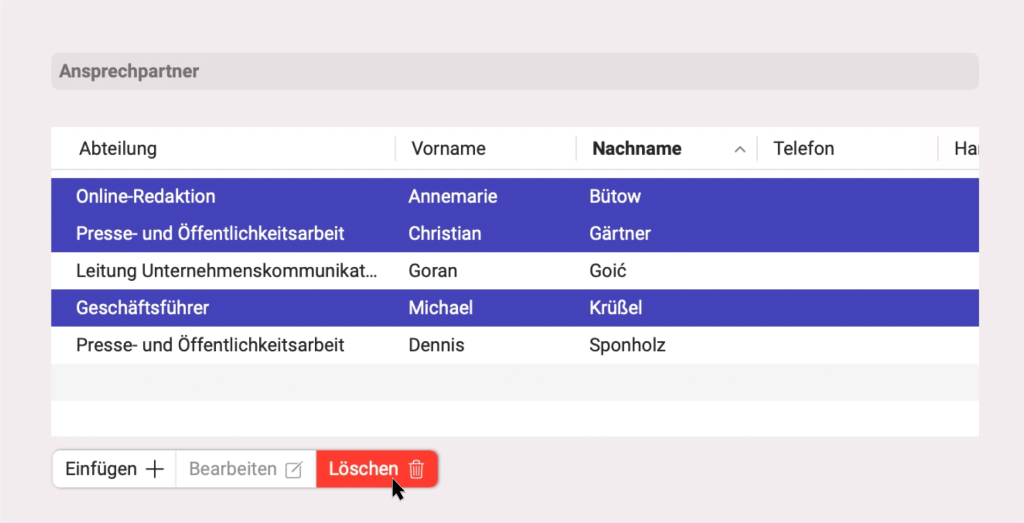
Wenn du etwas aus der Tabelle kopieren möchtest, fahre mit dem Mauszeiger über den Text und klicke mit der rechten Maustaste. Es erscheint ein Kontextmenü, in dem du ‚Kopieren‘ auswählen kannst.
Nachdem du alle erforderlichen Felder ausgefüllt und alle notwendigen Daten eingegeben hast, klicke oben auf „Speichern„, um das neue Institut hinzuzufügen.

