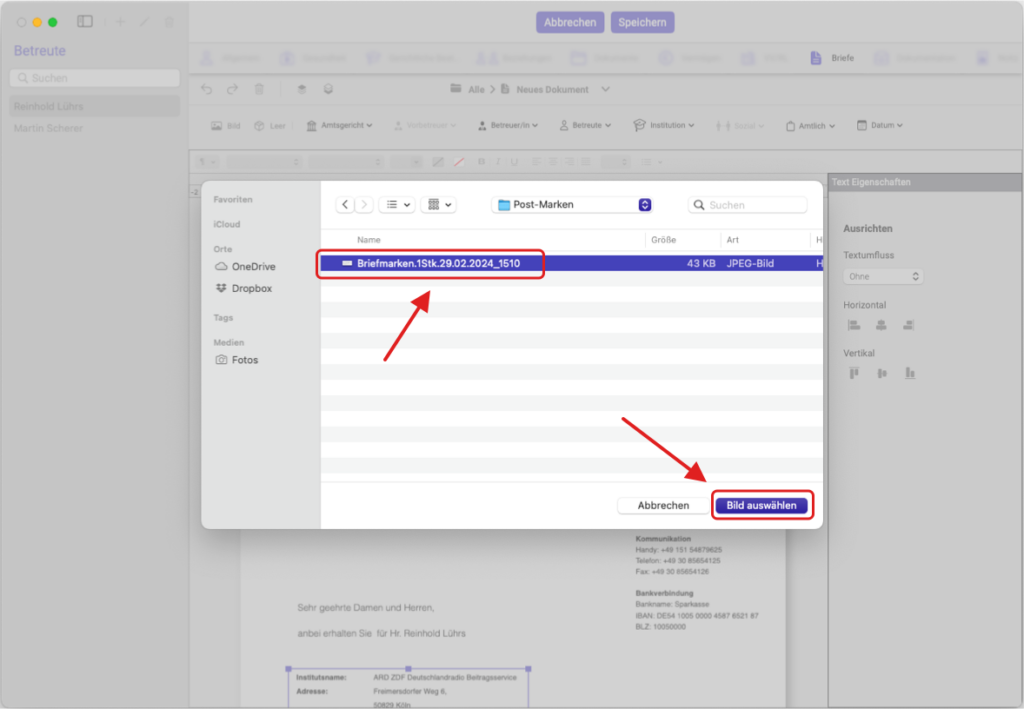Brief Bild bearbeiten
Um Briefe schnell und bequem zu erstellen und zu bearbeiten, wurden verschiedene Werkzeuge eingefügt, mit denen du Texte nach deinen Wünschen platzieren kannst. Auf der oberen Steuerleiste befinden sich folgende Werkzeuge:
- Schaltflächen zum Zurück- oder Vorwärtsgehen einen Schritt,
- Löschen der markierten Box,
- Ändern der Position der Boxen (Vordergrund/ Hintergrund),
- Katalog- und Dateiname sowie die Möglichkeit, beim Klicken auf den Namen einen Katalog hinzuzufügen, zu ändern oder zu löschen und auch den Dateinamen zu ändern.
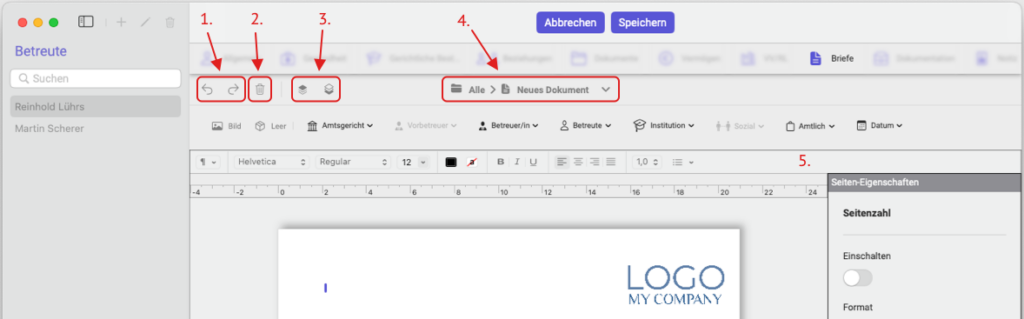
- Hinzufügen eines Bildes (Du kannst das Bild einfach in den Text einfügen, indem du es aus deiner Bildergalerie per Drag-and-Drop-Funktion ziehst und ablegst.),
- Hinzufügen einer Box mit Informationen aus der Datenbank (In einem Popup-Fenster wird eine Liste mit den von dir zuvor gespeicherten Informationen angezeigt),
- Hinzufügen einer Box mit dem aktuellen Datum,
- Standardwerkzeuge für die Textbearbeitung, wie Schriftart- und Farbänderungen usw.
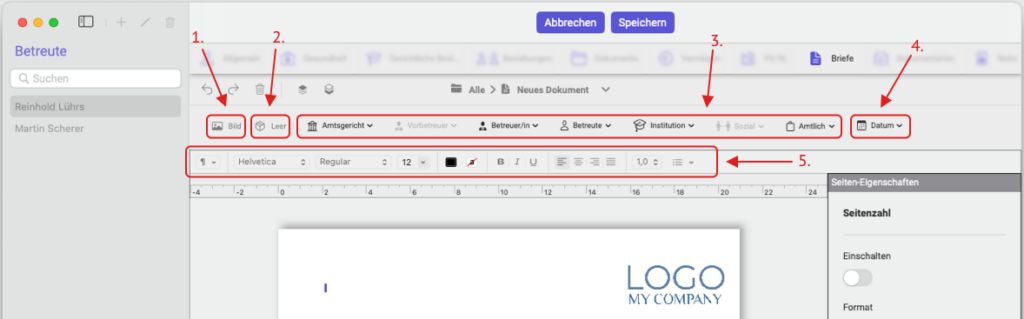
Wenn du in einem Brief auf eine Box klickst, erscheinen an den Rändern und in der Mitte der Kanten der Box kleine Quadratpunkte, die darauf hinweisen, dass du die Box vergrößern kannst, indem du die links auf die Maus drückt, sie hältst und die Box ziehst. Die Box hat auch die Eigenschaft ‚Ausrichten‚.
- Wenn du die Eigenschaft ‚Textumfluss‚ von ‚Ohne‚ auf ‚Um das Objekt‚ änderst, wie in Abbildung Nummer 1 gezeigt, und die Box in das Haupttextfeld verschiebst, wird der Haupttext die Box umfließen, ohne sich mit dem Text zu überkreuzen.
- Wenn ‚Textumfluss‚ auf ‚Ohne‚ steht, hat die Box keinen Einfluss auf den Haupttext im Schreiben. Die Werkzeuge unter der Nummer 2 verschieben die Box im Schreiben abhängig vom Bild, das sich im Symbol auf der Schaltfläche befindet.
- Unter der Nummer 3, wenn es sich um eine Box mit einem Bild handelt und der Zustand ‚Erweitert‚ ausgeschaltet ist, kannst du die Position des Bildes in der Box nach deinem Wunsch auswählen.
- Wenn du ‚Erweitert‚ einschaltest, erhältst du die Möglichkeit, die Größe des Bildes in der Box zu ändern, sowie die Option, das Bild am Rand zu beschneiden oder in der Mitte oder am Rand zu positionieren.
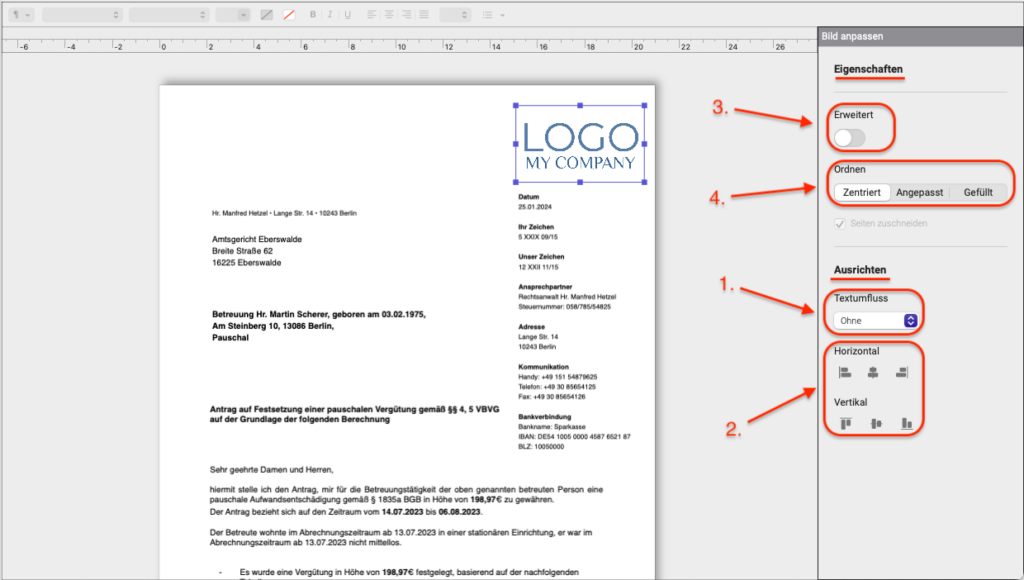
Unten auf dem Bild kannst du sehen, wie die Funktion ‚Textumfluss‘ wirkt, wenn du das Dropdown-Menü von ‚Ohne‘ auf ‚Um das Objekt‘ änderst.
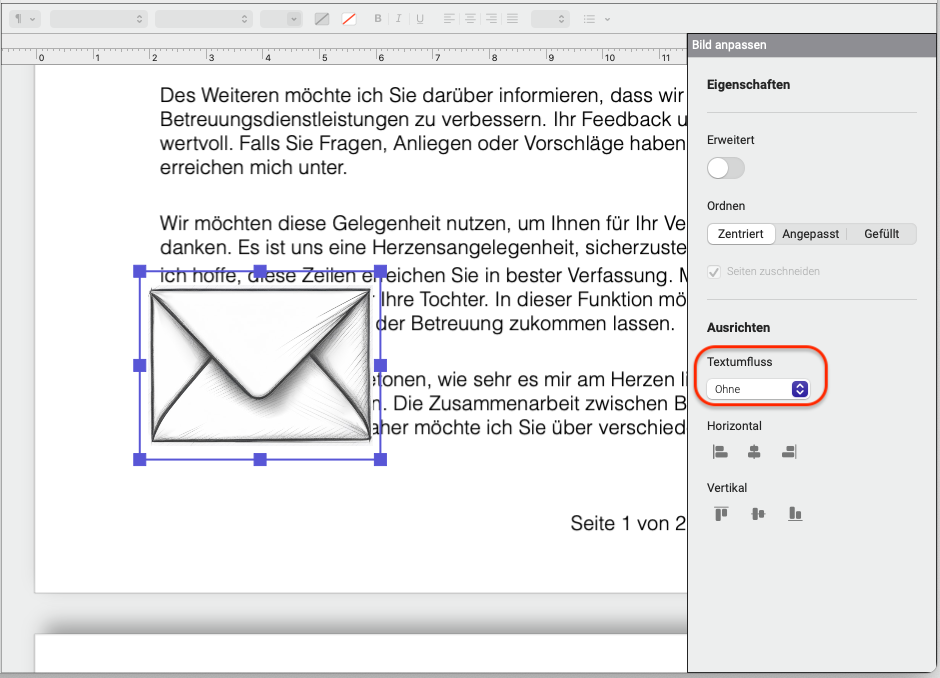
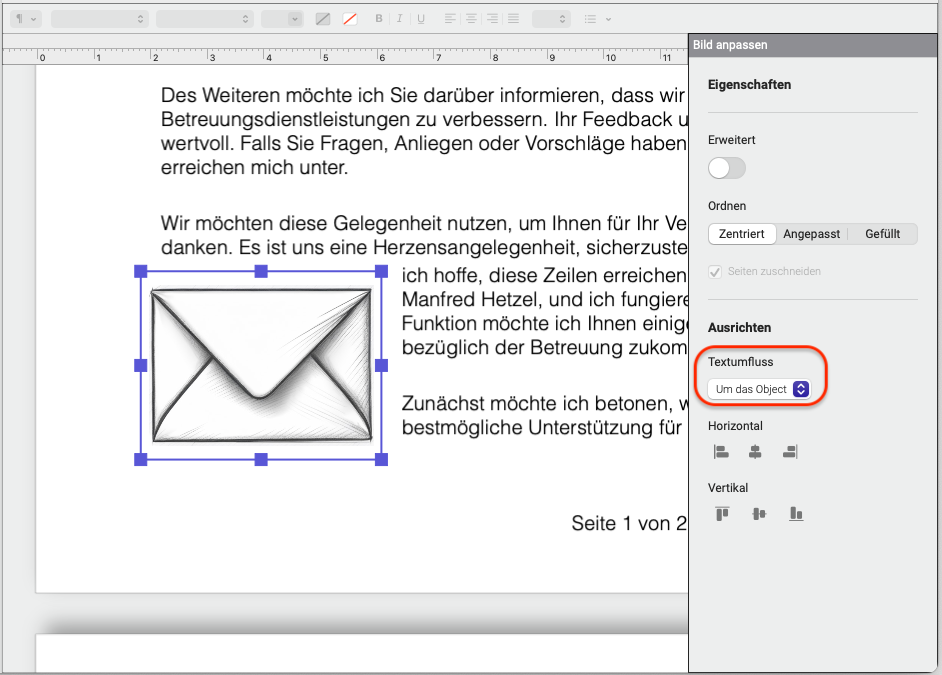
Auf diesem Bild verhält sich die Textbox genauso wie die Box mit einem Bild, aber wenn du zweimal auf die Box klickst, hast du die Möglichkeit, den Text und die Schriftart in dieser Box zu ändern.
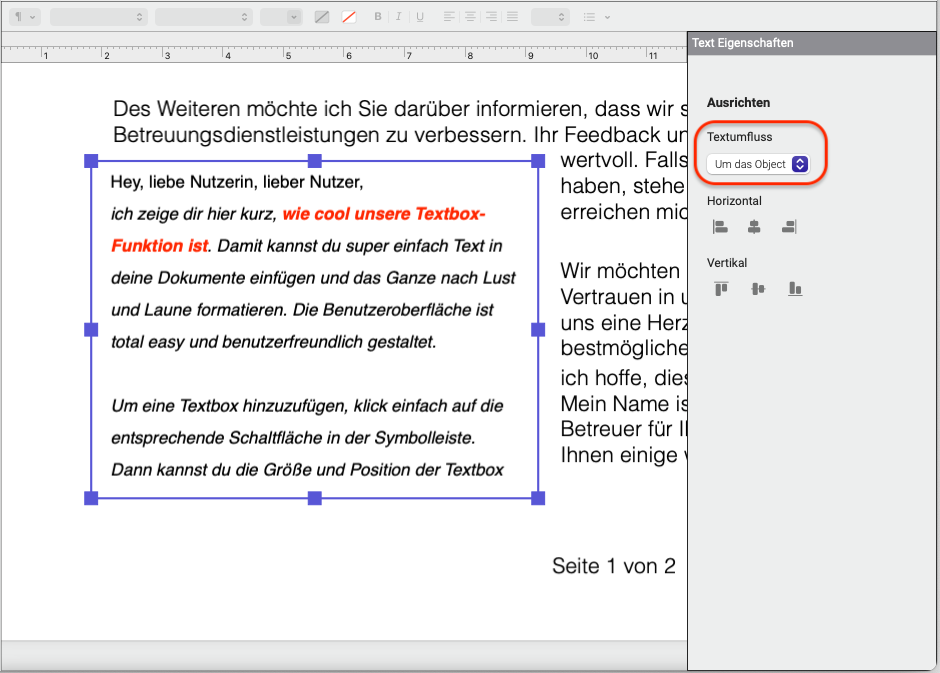
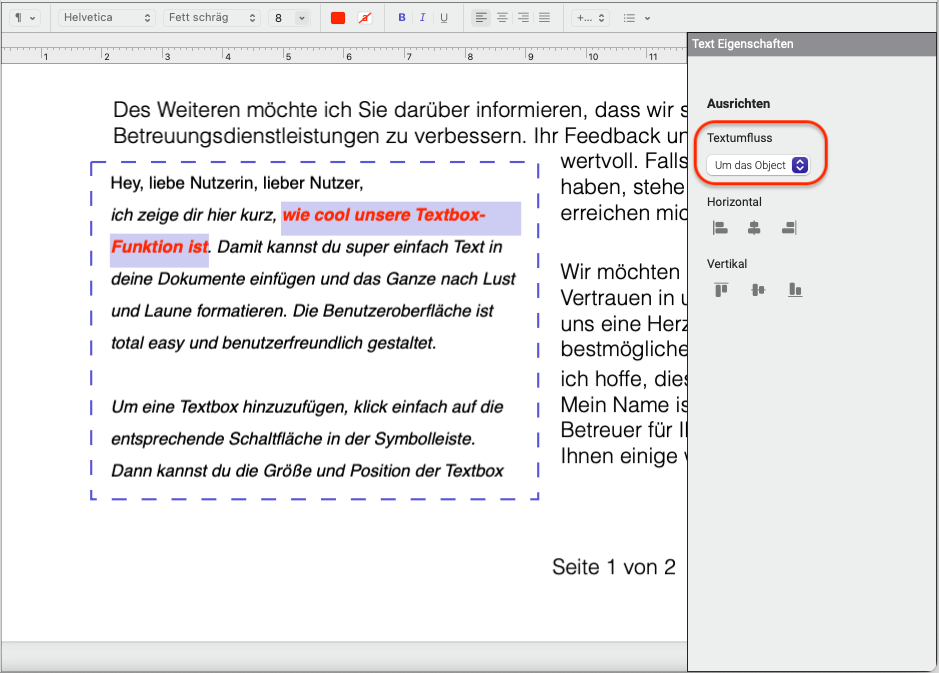
Wenn du die Box markierst und die linke Maustaste gedrückt hältst, kannst du die Box über die gesamte Schreibenseite verschieben. Wenn die Box beim Verschieben in die Mitte oder in die Nähe der Ränder um die Seite gelangt, wird ein Magnet aktiviert, der es ermöglicht, die Box genau auszurichten, wenn es mehrere gibt.
Außerdem ist es möglich, die Box mithilfe der Pfeiltasten zu verschieben, wobei jedoch eine größere Schrittweite verwendet wird. Wenn du einen kleineren Schritt bevorzugst, benutze die gedrückte Shift-Taste zusammen mit den Pfeiltasten.
Bei Bedarf kannst du die Eigenschaft für die Seitenanzahl aktivieren. Ebenso die Formatierung der Seitenanzahl und deren Ausrichtung.
1. Format:
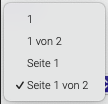
2. Ausrichtung:

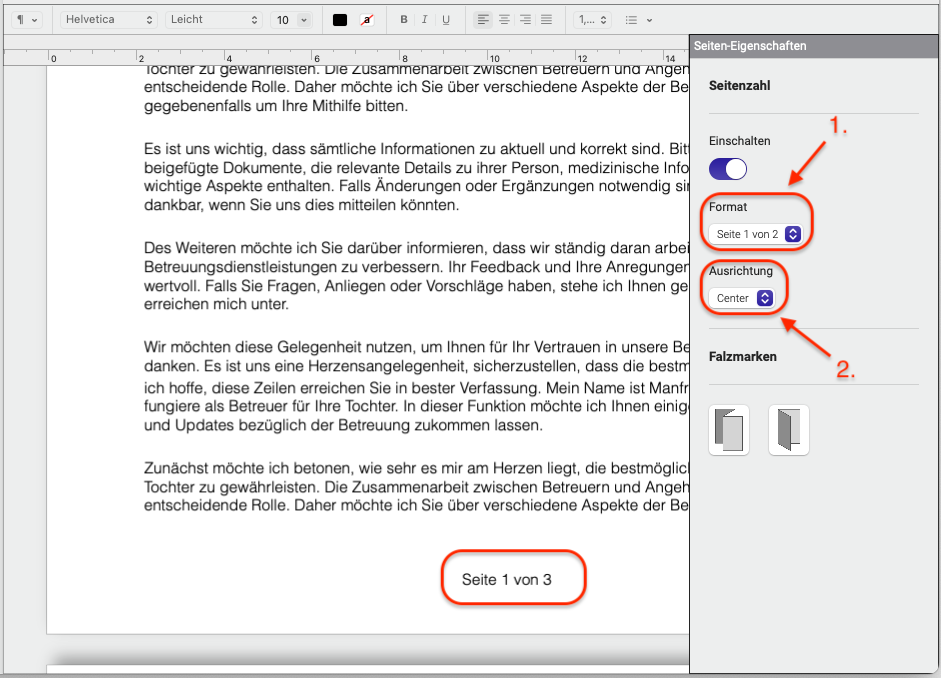
Wenn du Falzmarken verwenden möchtest, kannst du eine 1. Mittelfaltung, eine 2. Z-Faltung oder beides aktivieren.
Hinweis: Falzmarken werden nur auf der ersten Seite angezeigt.
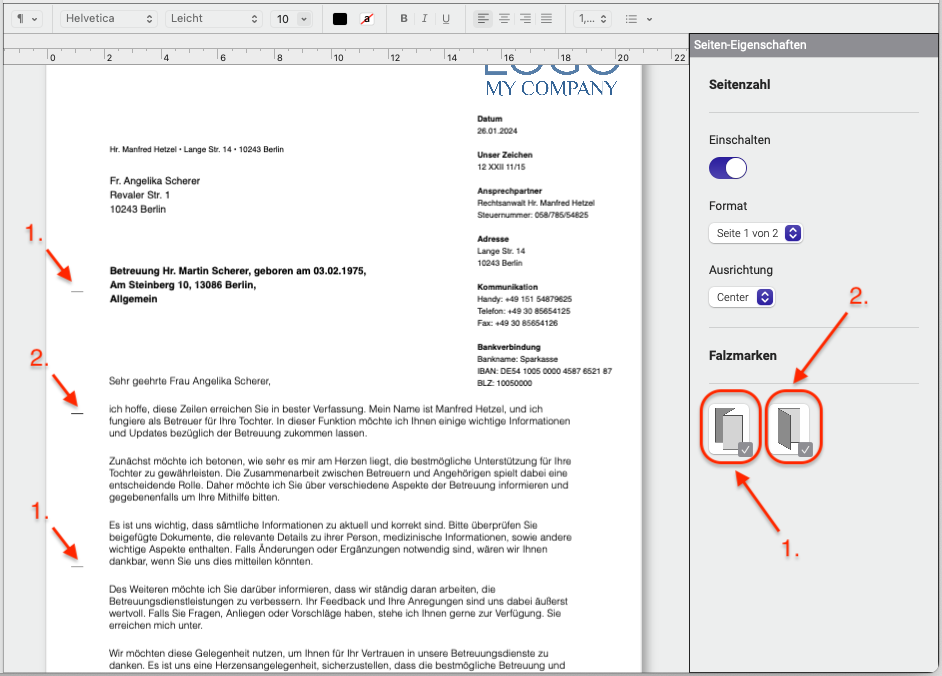
Wenn du Daten von einer ‚Institution‘ benötigst, klicke wie in Abbildung 1 gezeigt. Es wird ein Dropdown-Menü mit den entsprechenden Institutionen angezeigt wie in Abbildung 2 gezeigt.
Nachdem du eine Institution ausgewählt hast, erscheint ein Popup-Fenster mit den von dir zuvor gespeicherten Daten zu dieser Institution.
Wenn rechts von der Institution ein Pfeilsymbol vorhanden ist, bedeutet dies, dass es sich um ein erweitertes Menü handelt. Wenn du den Cursor über diese Institution hältst, wird ein Menü mit allen ‚Ansprechpartnern‘ dieser Institution angezeigt, wie in Abbildung 3 gezeigt. Wenn du ‚Ansprechpartner‘ auswählst, wird ein Popup-Fenster mit den Daten zur Institution und zum Ansprechpartner angezeigt.
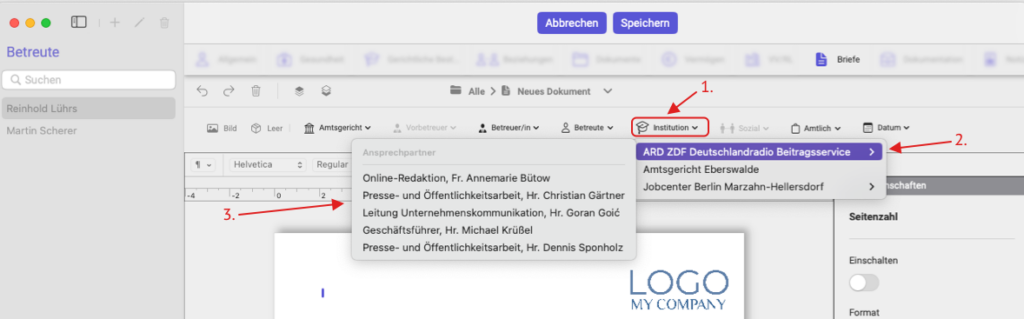
Auf diesen Bildern unten kannst du das Ergebnis sehen, wenn du auf die ‚Institution‘ oder den ‚Ansprechpartner‘ klickst. In diesem Popup-Fenster kannst du unnötige Informationen entfernen, indem du das Kontrollkästchen neben dem Namen auswählst.
Um zu erfahren, wie man Ansprechpartner hinzufügt, folge diesem Link.
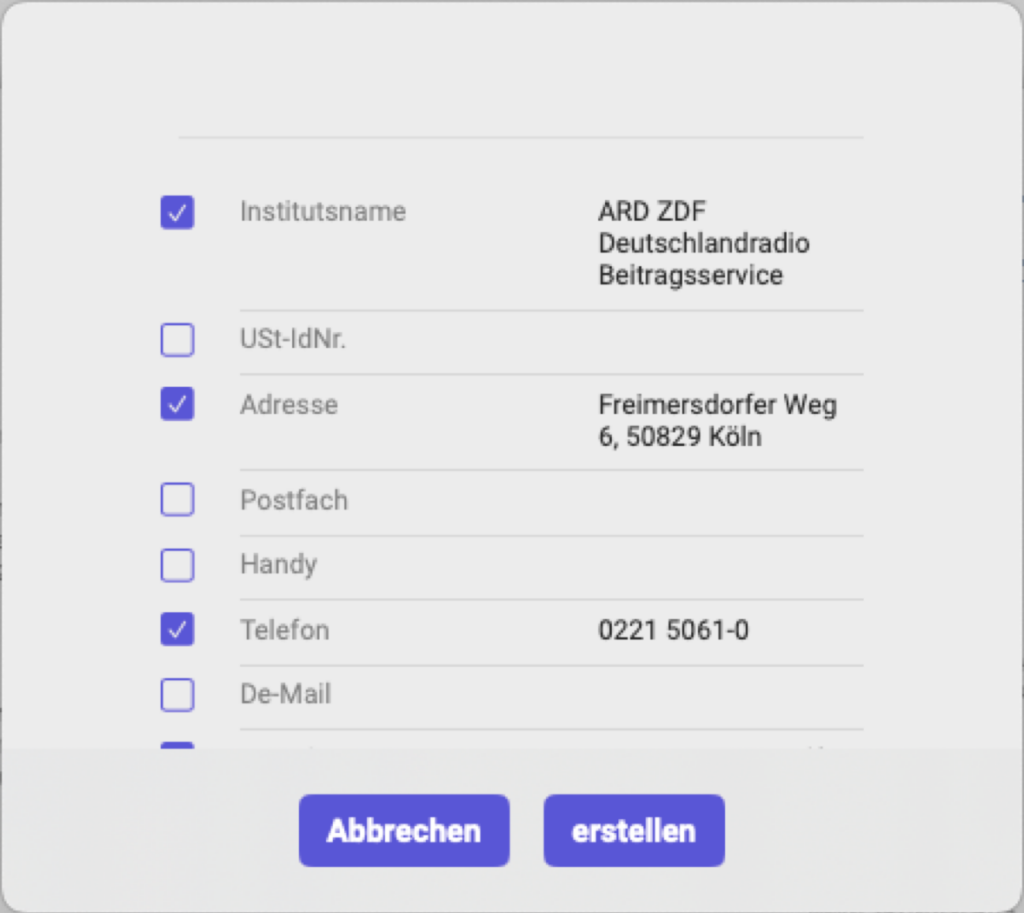
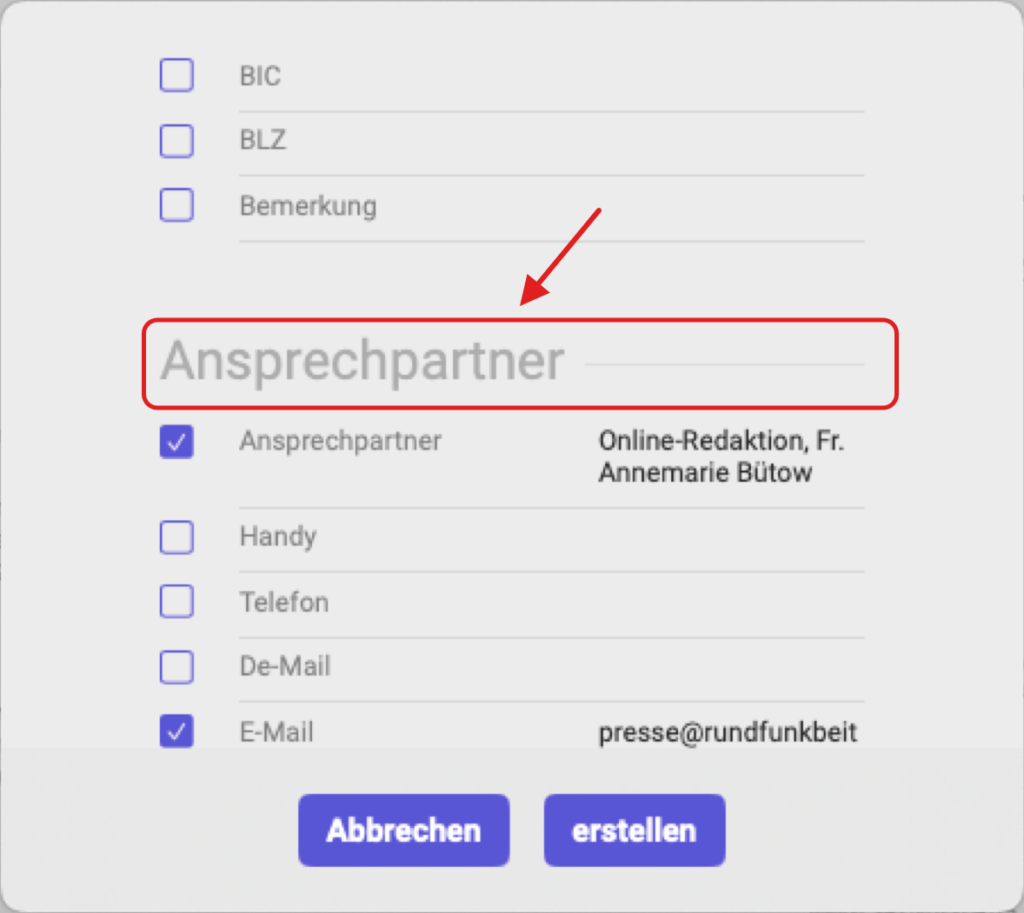
Nachdem du auf die Schaltfläche ‚Erstellen‘ geklickt hast, wird im Brief ein Kasten mit den entsprechenden Informationen erscheinen. In diesem Kasten kannst du den Text nach deinen Wünschen bearbeiten, beispielsweise fehlende Tabulatoren hinzufügen, die Schriftgröße ändern usw.

Indem du auf die Schaltfläche ‚Datum‘ klickst, hast du die Möglichkeit, ein Datum im von dir gewünschten Format hinzuzufügen. Nachdem du das gewählte Datum ausgewählt hast, wird das Ergebnis ebenfalls in einem entsprechenden Kasten im Brief erscheinen.
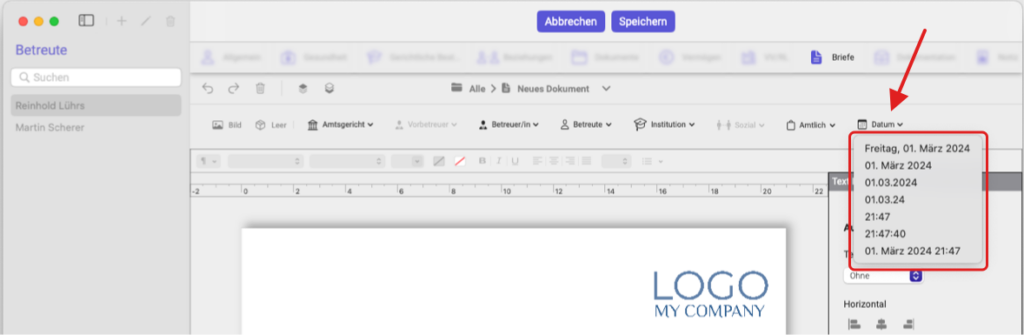
Indem du auf die Schaltfläche mit der Bezeichnung ‚Bild‘ klickst, kannst du in deinem Dateisystem auf dem Computer das Bild auswählen, das du in den Brief einfügen möchtest. Das Bild wird ebenfalls in einem eigenen Kasten im Brief erscheinen. Eine andere Möglichkeit, ein Bild hinzuzufügen, besteht darin, es einfach in den Brief zu ziehen.