Rechnungslegung
Um mit den Kontoumsätzen der Betreuten zu arbeiten, gehe zum Tab mit dem Symbol ‚Betreute‘, wie auf dem Bild gezeigt.

Es wurden im Voraus drei Konten in der Kategorie „Vermögen“ erstellt, um die Erstellung einer ‚Rechnungslegung‚ mithilfe der Anwendung zu demonstrieren.
Um zu erfahren, wie man „Vermögen“ in der Anwendung erstellt, folge diesem Link.
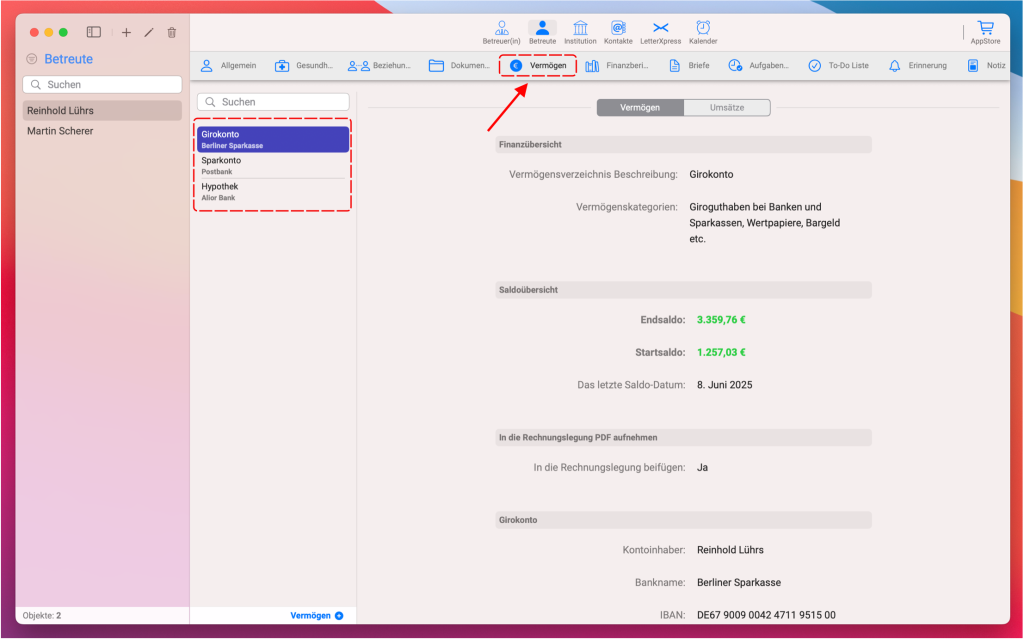
Jetzt wechseln wir in die Kategorie, in der eine Rechnungslegung erstellt werden kann.
Zuerst klicke auf den Namen des Betreuten (wie im Bild mit der Nummer 1 gezeigt).
Dann gehe zur Registerkarte mit dem Namen ‚Finanzberichte‚ (wie im Bild mit der Nummer 2 gezeigt) und wähle als nächsten Schritt die Registerkarte mit dem Namen ‚Rechnungslegung‚ aus (wie im Bild mit der Nummer 3 gezeigt).

Um eine neue ‚Rechnungslegung‘ anzulegen, müssen zunächst alle Konten erstellt und zumindest die anfänglichen Guthaben erfasst werden. Es ist empfehlenswert, die Anfangsbestände unter einem Datum zu erfassen, das mindestens einen Tag vor dem Beginn der Betreuung liegt.
Wie auf dem Bild gezeigt, klicke auf die Schaltfläche mit dem Namen ‚Rechnungslegung +‘ und es wird ein Popup-Fenster erscheinen.
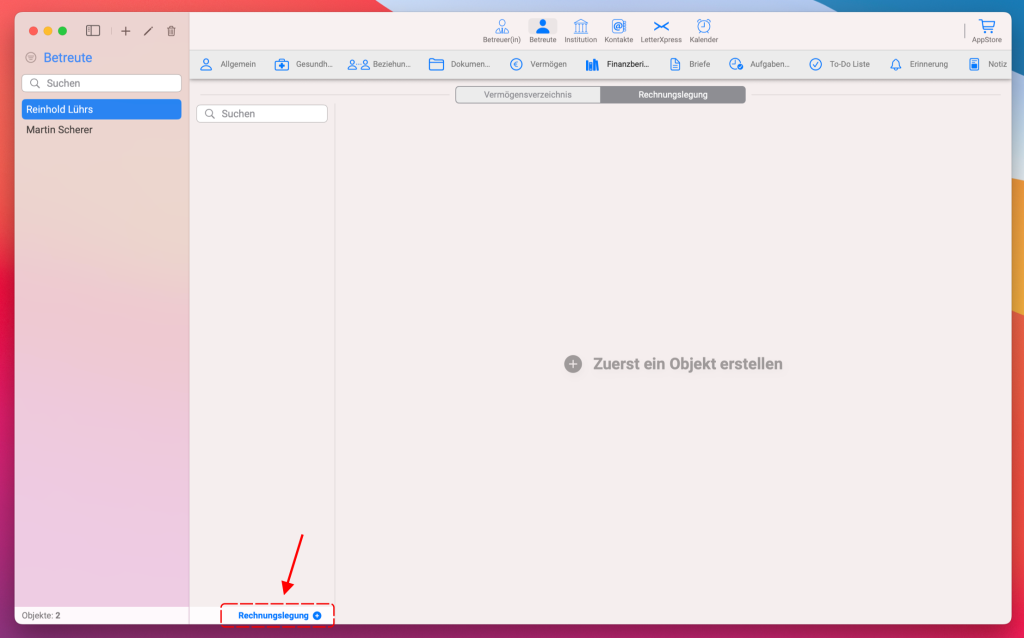
Im oberen Feld des Popup-Fensters gib das Datum für den ersten Tag der ‚Rechnungslegung‘ ein (wie im Bild unter der Nummer 1 gezeigt).
Wähle dann das Datum für den letzten Tag der ‚Rechnungslegung‘ aus (wie im Bild unter der Nummer 2 gezeigt). Rechts neben den Daten kannst du beobachten, wie das Programm die Ergebnisse aus der Tabelle unten unter den Daten neu berechnet.
Wenn du die Sortierung der Konten ändern willst, klicke auf den Spaltenkopf der Tabelle. Die Konten werden in der gleichen Reihenfolge in der Datei generiert (wie im Bild unter der Nummer 3 gezeigt).
In diesem Fall wählen wir das gewünschte Ergebnis ‚Kontenübersicht‘ mit dem Kontrollkästchen aus (wie im Bild unter der Nummer 4 gezeigt). Gib der Datei einen Namen und klicke auf ‚PDF erstellen‘.
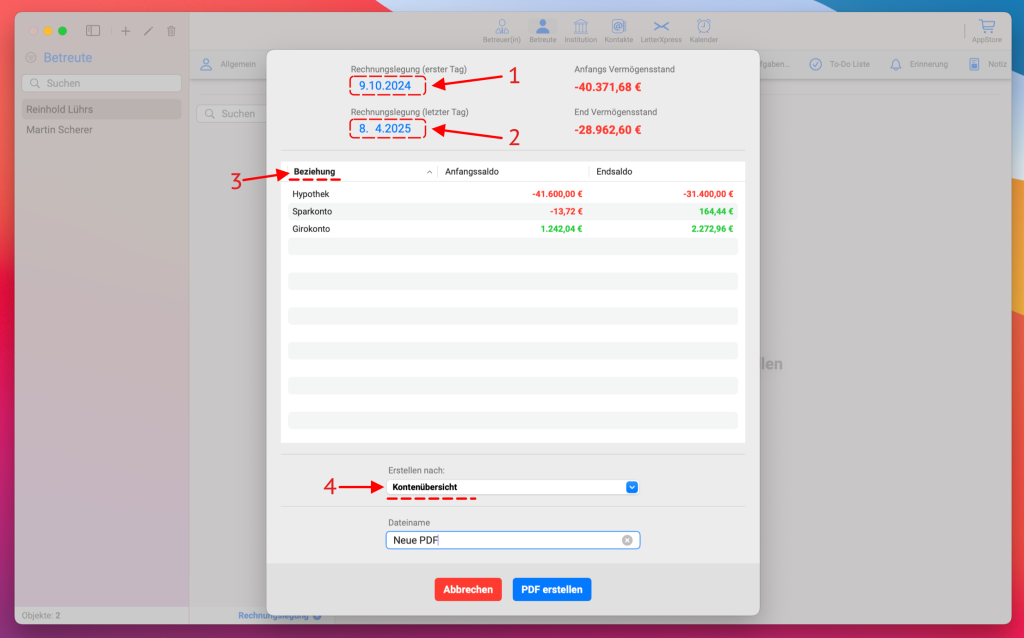
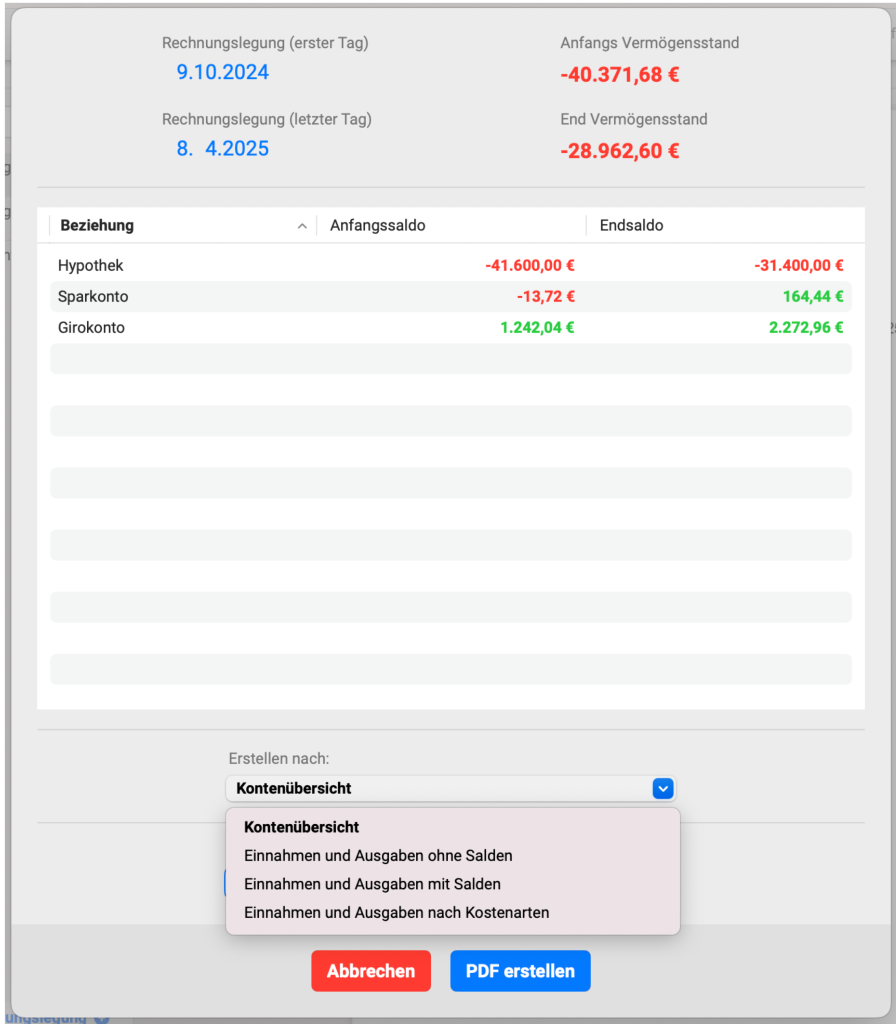
Als Ergebnis erstellt das Programm eine PDF-Datei. Unten kannst du das Ergebnis der durchgeführten Arbeit für die gewünschte ‚Kontenübersicht‘ sehen.
Du kannst die Test-PDF-Datei in einem neuen Fenster öffnen, um sie vollständig und in guter Qualität zu sehen, indem du auf diesen Link klickst.

Im Dropdown-Menü unter dem Punkt „Kontenübersicht“ wird zunächst die Option „Einnahmen/Ausgaben ohne Salden“ ausgewählt (siehe Bild unter Nummer 1).
Daraufhin erscheint weiter unten eine zusätzliche Funktion, mit der der Zahlungsgrund auf die im Dropdown-Menü „Verwendungszweck Zeilen kürzen um:“ angegebene Anzahl von Zeilen begrenzt werden kann (siehe Bild unter Nummer 2).
Das zusätzliche Dropdown-Menü mit der Bezeichnung „Details zum Verwendungszweck Zeilen kürzen um:“ ist optional. Es kann über das „X“ entfernt werden – zum Beispiel, um die voreingestellte Option „1-Zelle“ aus der Auswahl zu löschen. In diesem Fall wird ausschließlich die Einstellung aus „Verwendungszweck Zeilen kürzen um:“ verwendet.

Als Ergebnis erstellt das Programm eine PDF-Datei Unten kannst du das Ergebnis der durchgeführten Arbeit in Bezug auf die von uns interessierte ‚Einnahmen/Ausgaben ohne Salden‘ sehen. In diesem Fall werden die ersten 4 Seiten als Illustration gezeigt.
Du kannst die Test-PDF-Datei in einem neuen Fenster öffnen, um sie vollständig und in guter Qualität zu sehen, indem du auf diesen Link klickst.

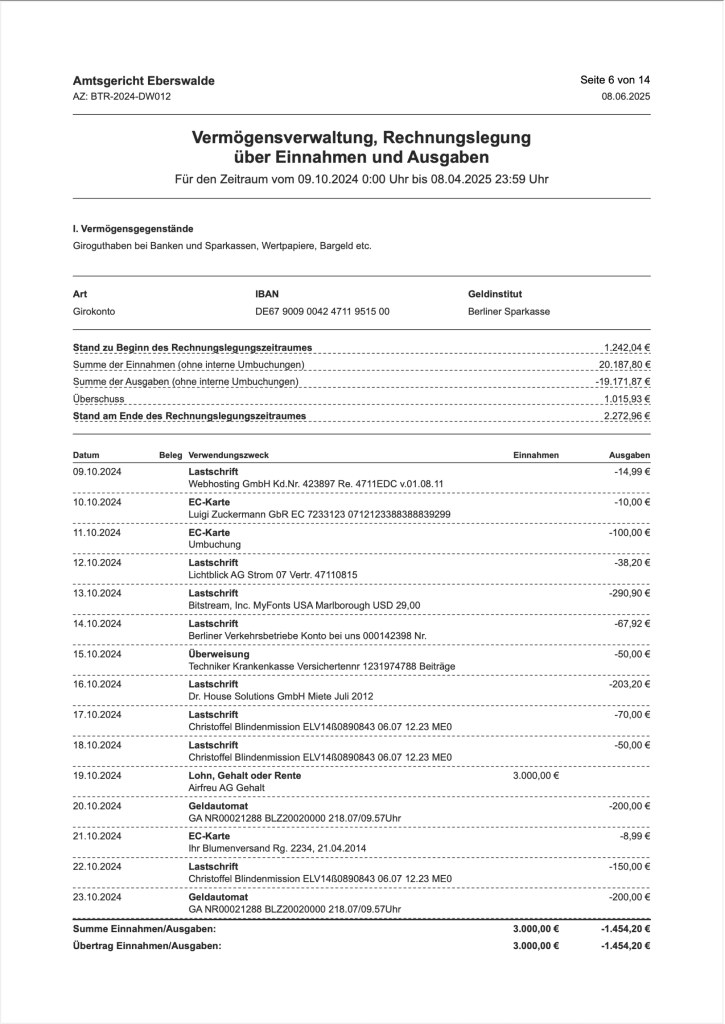
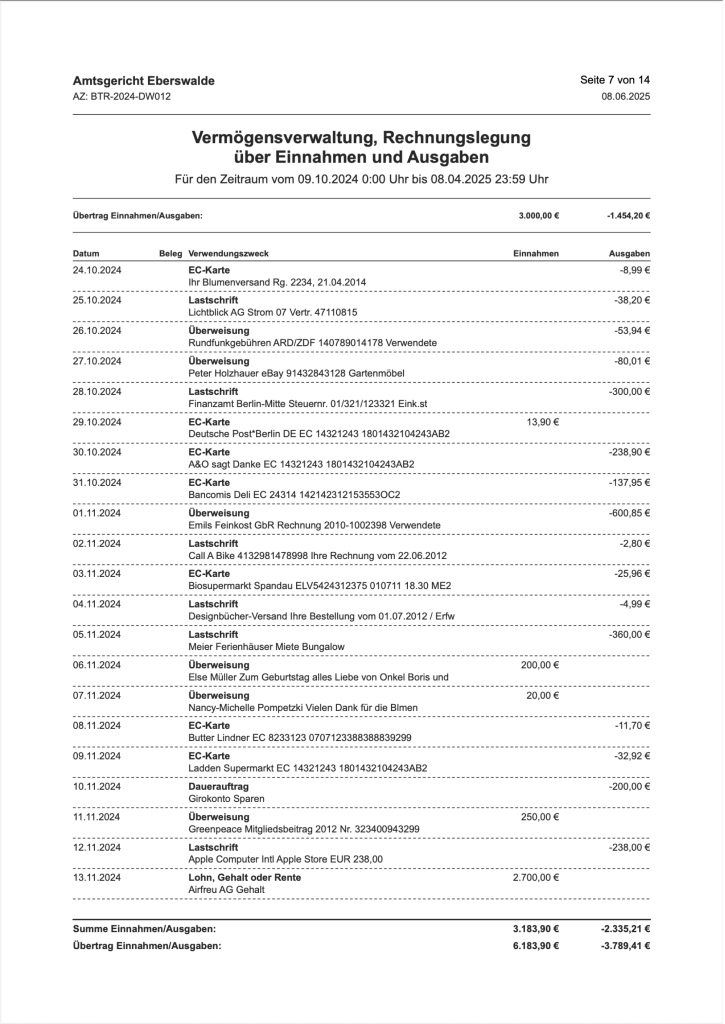
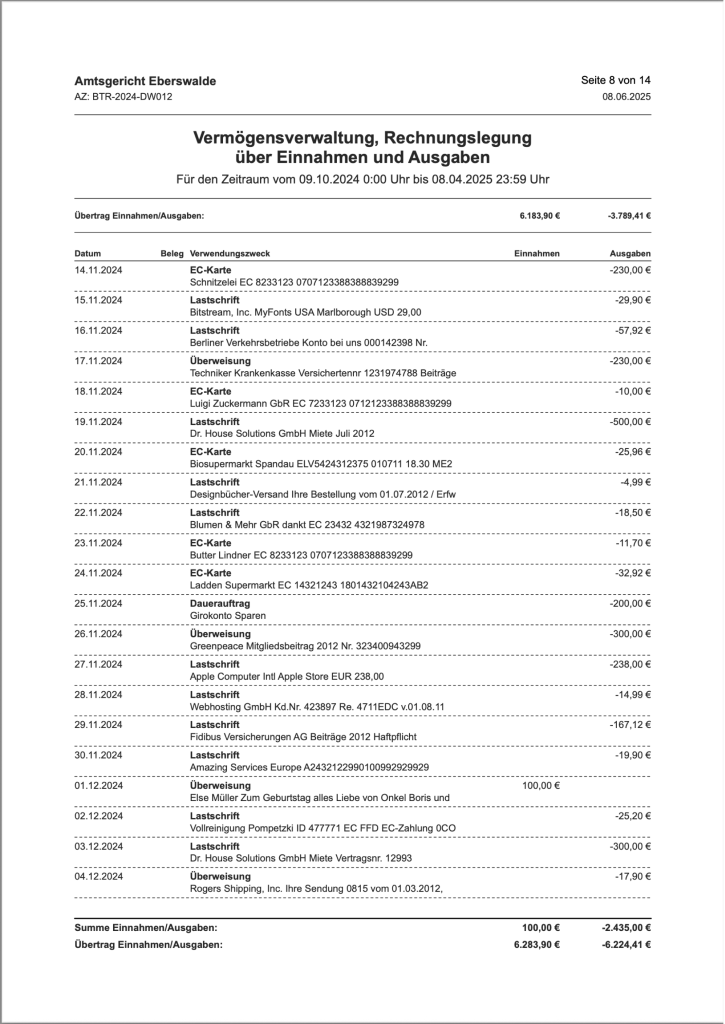
Jetzt erstellen wir ‚Einnahmen/Ausgaben mit Salden‘.

Als Ergebnis erstellt das Programm eine PDF-Datei. Unten kannst du das Ergebnis der durchgeführten Arbeit in Bezug auf die von uns interessierte ‚Einnahmen/Ausgaben mit Salden‘ sehen. In diesem Fall werden auch die ersten 4 Seiten als Illustration gezeigt.
Du kannst die Test-PDF-Datei in einem neuen Fenster öffnen, um sie vollständig und in guter Qualität zu sehen, indem du auf diesen Link klickst.
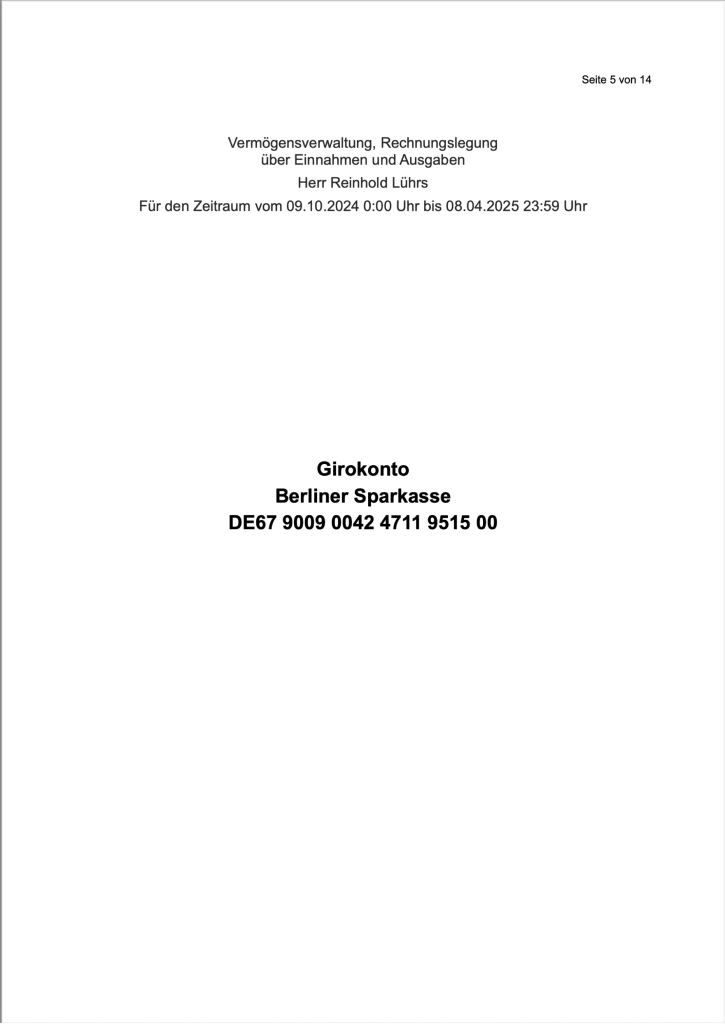
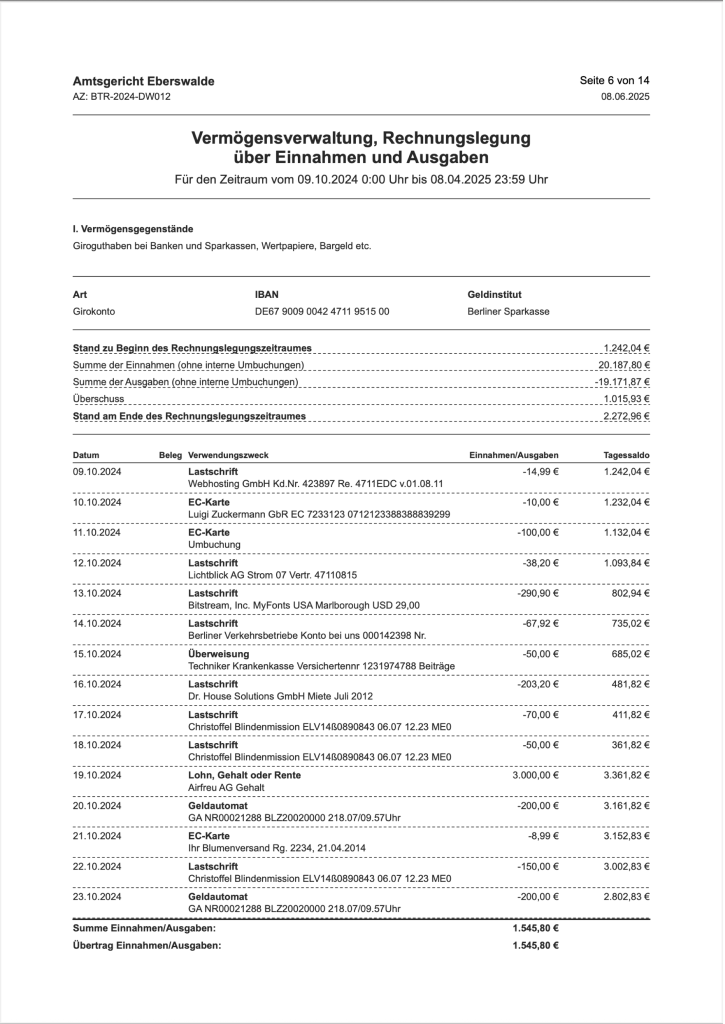
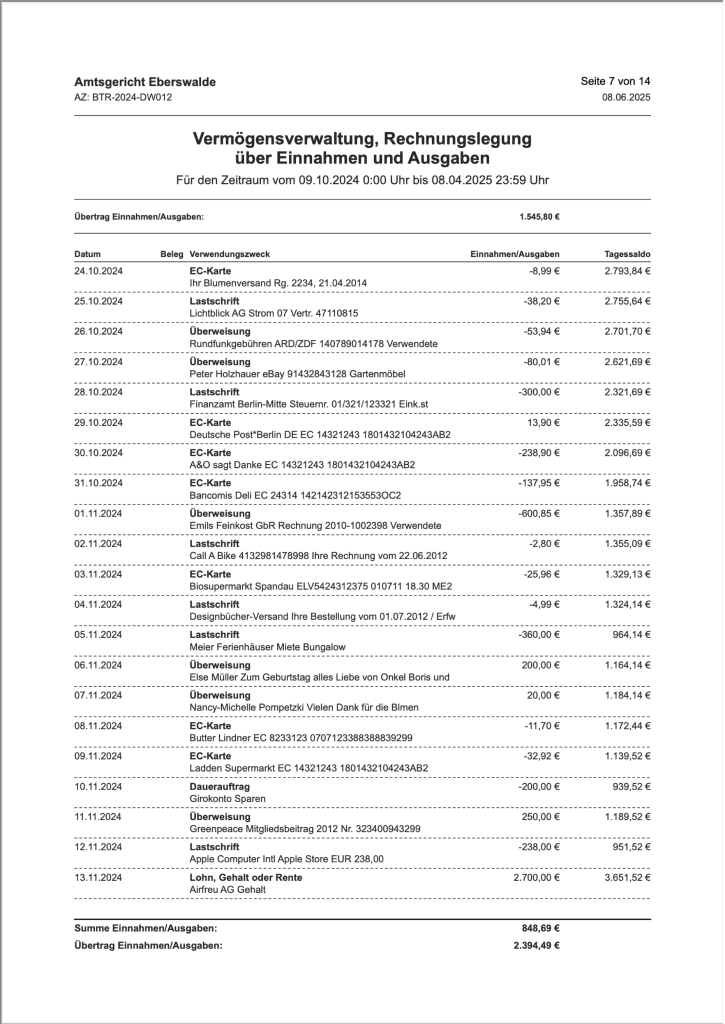
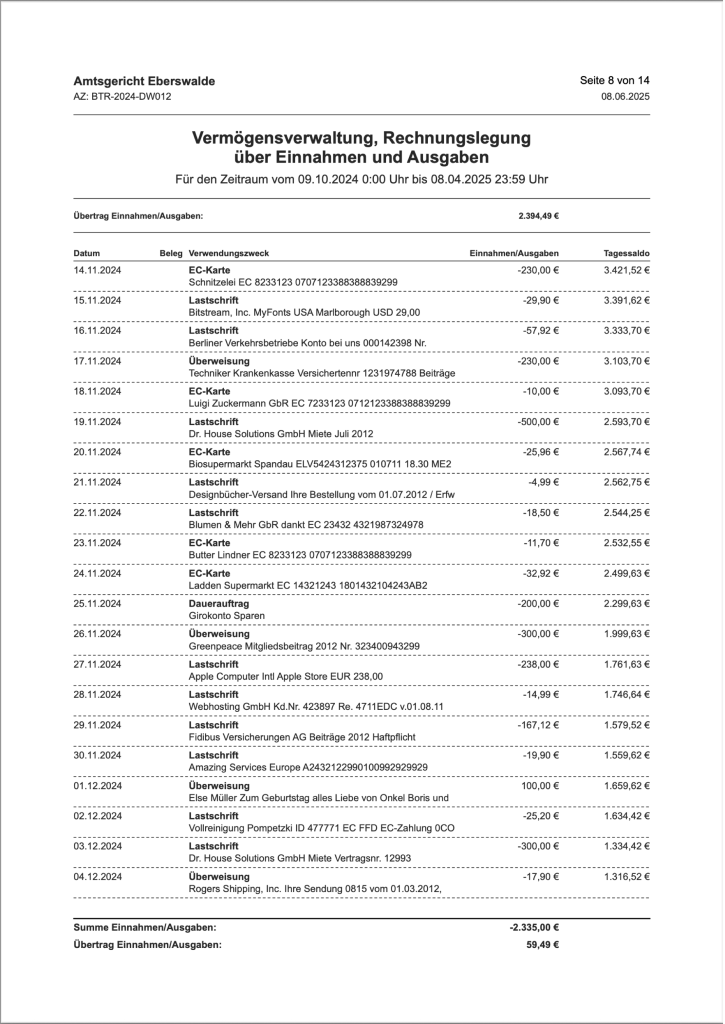
Zuletzt in dieser Reihe wird im Dropdown-Menü die Option „Einnahmen/Ausgaben nach Kostenarten“ ausgewählt (siehe ggf. Bild).
Diese Funktion bewirkt, dass alle Umsätze in der PDF-Ausgabe nach vordefinierten Kostenarten gruppiert und sortiert werden. Wenn im Bereich „Kontoumsätze“ bestimmte Buchungen bereits einer Kategorie zugewiesen wurden – beispielsweise „Einnahmen“, „Ausgaben“ oder spezifischeren Bezeichnungen wie „Miete“, „Lebensmittel“, „Rente“ –, dann werden diese in der generierten PDF-Datei entsprechend geordnet dargestellt.
Dadurch entsteht eine strukturierte Übersicht über Einnahmen und Ausgaben nach inhaltlichen Kategorien, was besonders bei der Rechnungslegung oder Haushaltsplanung hilfreich ist.
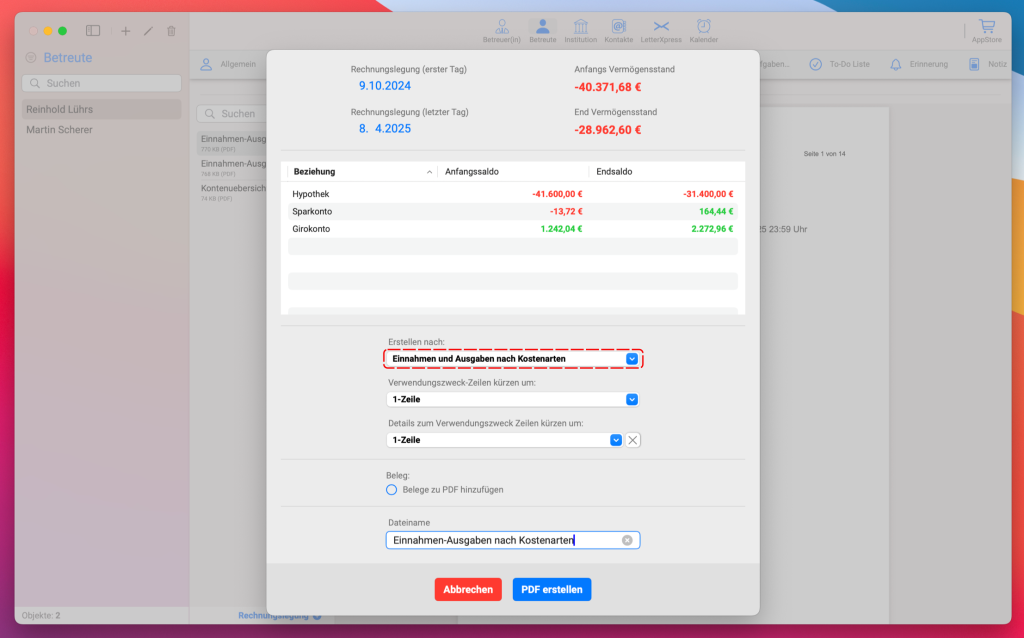
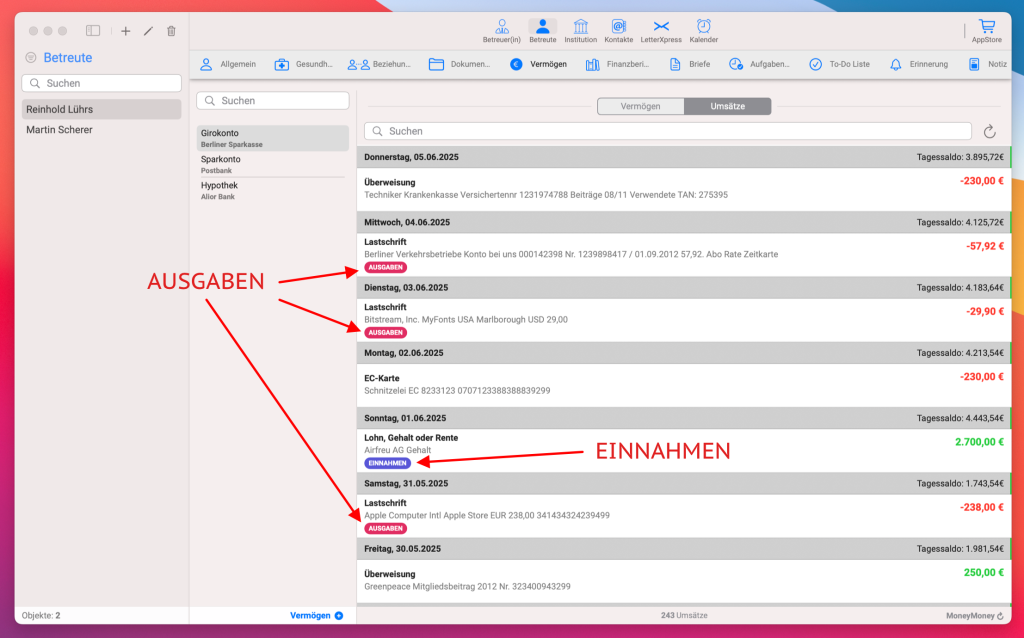
Als Ergebnis erstellt das Programm eine PDF-Datei, in der die Funktion „Einnahmen/Ausgaben nach Kostenarten“ angewendet wurde.
Unten ist das Resultat der vorgenommenen Einstellungen zu sehen – in diesem Fall reicht eine einzelne Seite aus, um den Aufbau und die Sortierung der Umsätze nach Kostenarten zu veranschaulichen.
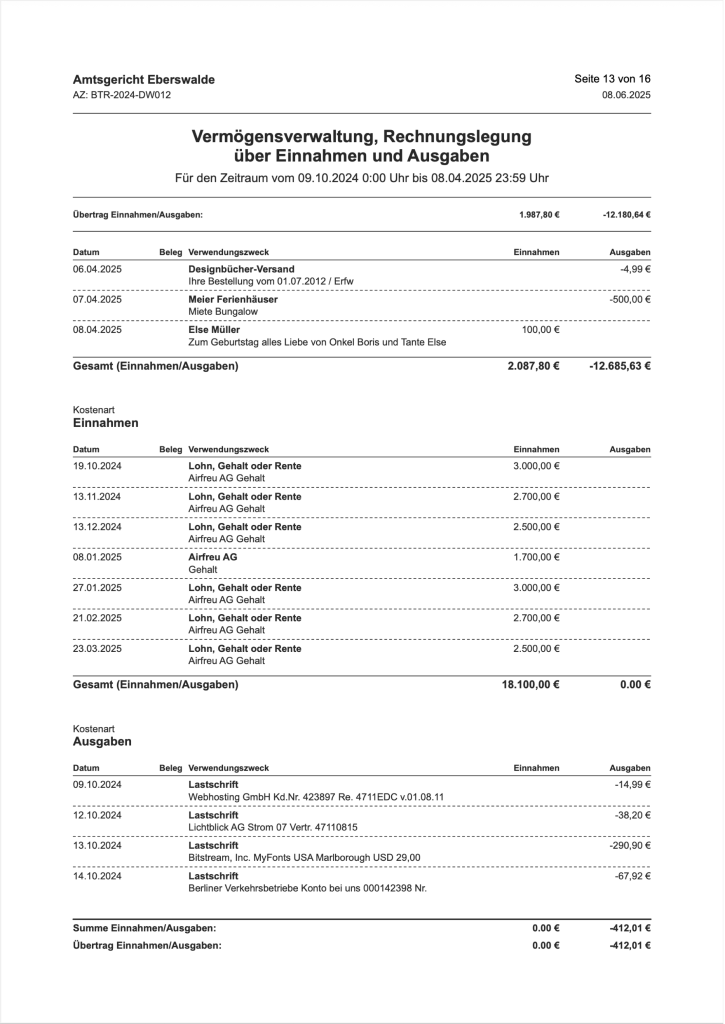
Wenn du Belege zu deinen Umsätzen hinzugefügt hast und diese Belege zum generierten Rechnungslegung-PDF hinzufügen möchtest, wähle diese Funktion, wie unten auf dem Bild gezeigt.
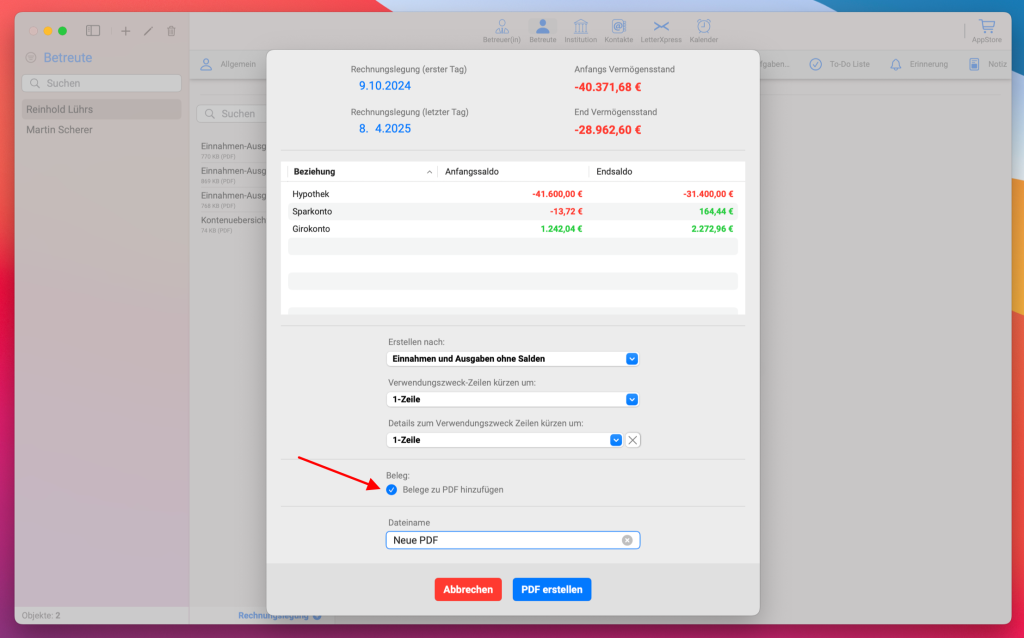
Unten auf den Bildern kannst du einige ausgewählte Seiten des generierten Rechnungslegung-Ergebnisses sehen.
Um mehr darüber zu erfahren, wie du Belege zu Umsätzen hinzufügen kannst, folge diesem Link.
Klicke auf diesen Link, um die vollständige Version der generierten Rechnungslegung im PDF-Format herunterzuladen.
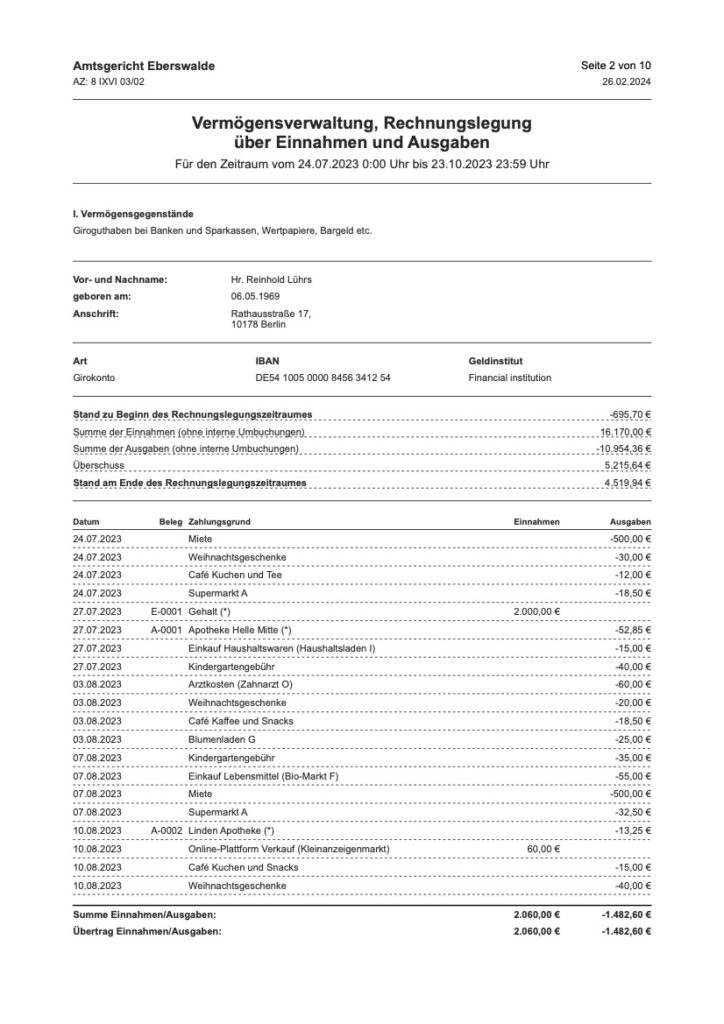
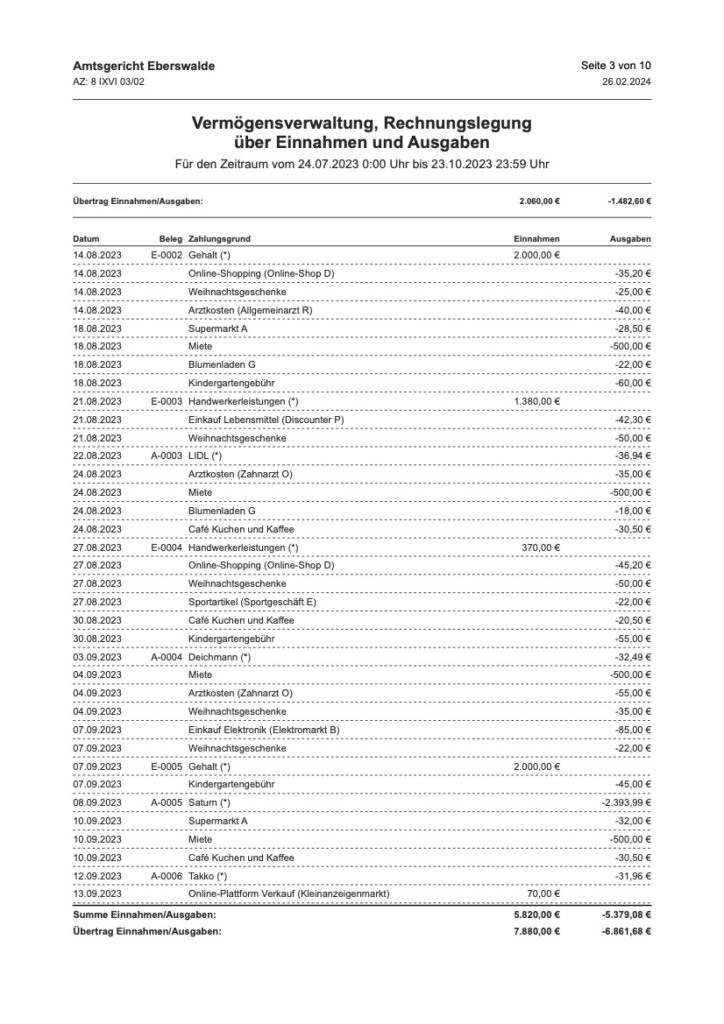
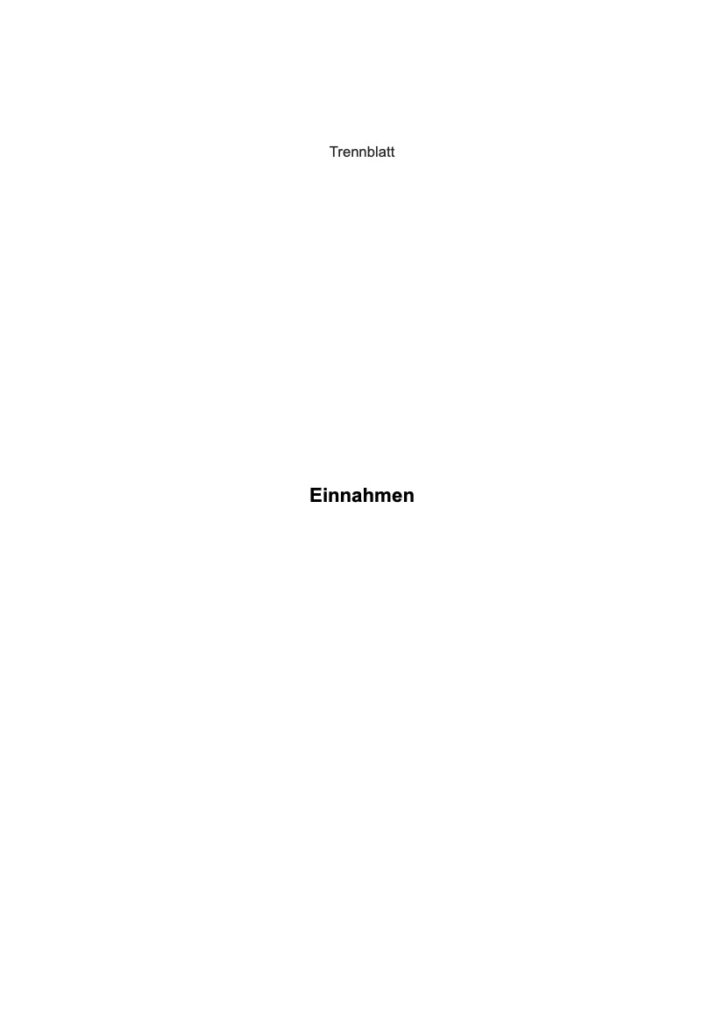
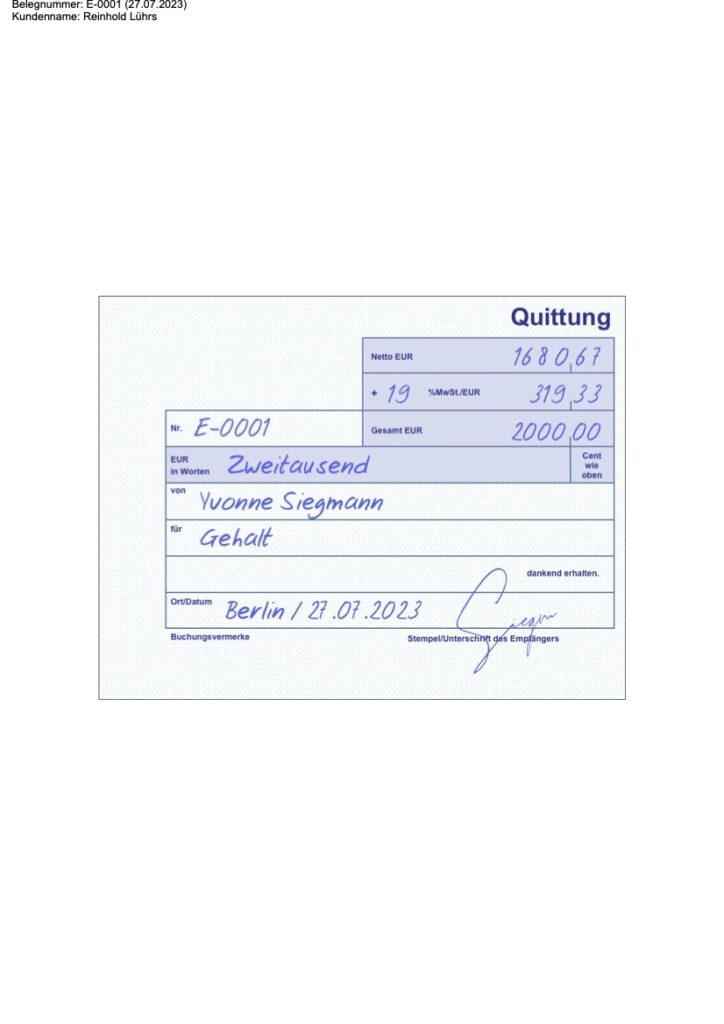
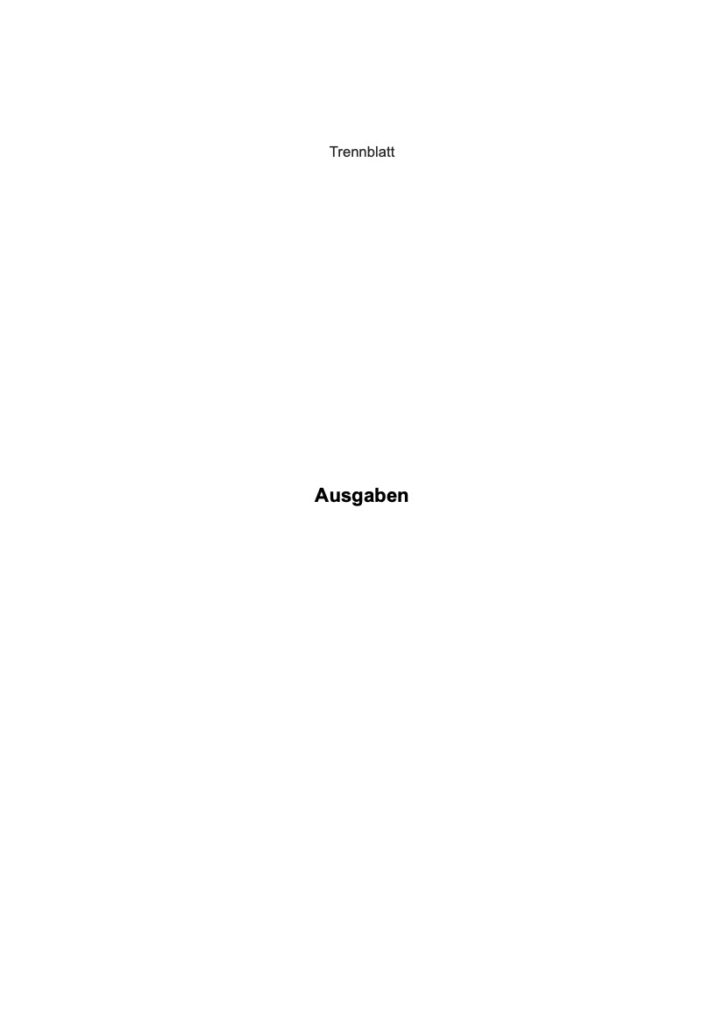
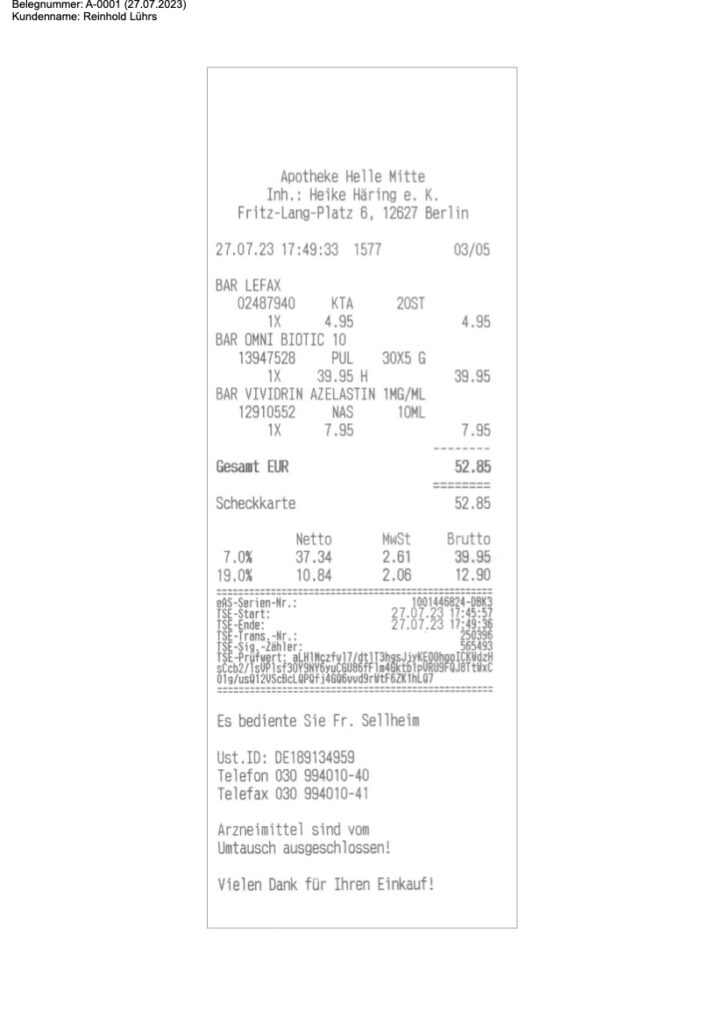
Nach der Generierung der Datei kannst du unter jedem Namen die Größe dieser PDF-Datei sehen.
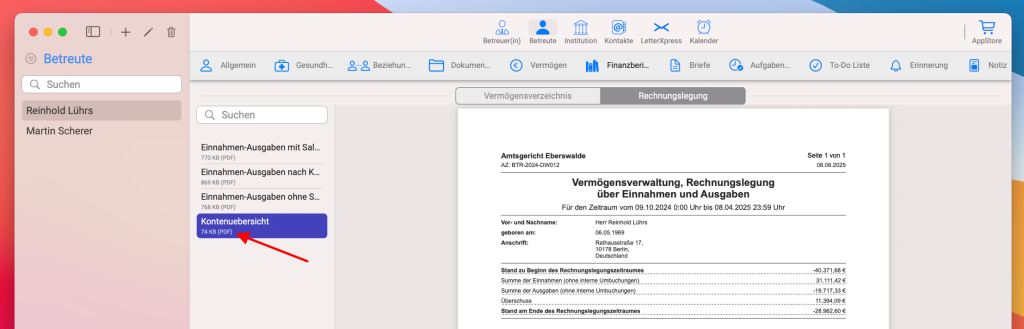
Um die Datei umzubenennen, kann die Zeile mit einer Wischgeste nach links verschoben werden. Anschließend lässt sich die Schaltfläche zum Bearbeiten des Textes auswählen oder alternativ zweimal auf den Text klicken (siehe Bild unter Nummer 1). Nach der Bearbeitung einfach die Enter-Taste drücken.
Um die Datei zu löschen, kann ebenfalls die Wischgeste verwendet und anschließend das Mülleimer-Symbol ausgewählt werden (siehe Bild unter Nummer 2).
Hinweis: Falls die Wischgeste unter der verwendeten macOS-Version nicht verfügbar oder deaktiviert ist, kann stattdessen auch das Kontextmenü genutzt werden. Dazu einfach mit der rechten Maustaste (Rechtsklick) auf den Eintrag in der Liste klicken – es erscheint ein Menü mit den verfügbaren Aktionen wie Umbenennen oder Löschen.
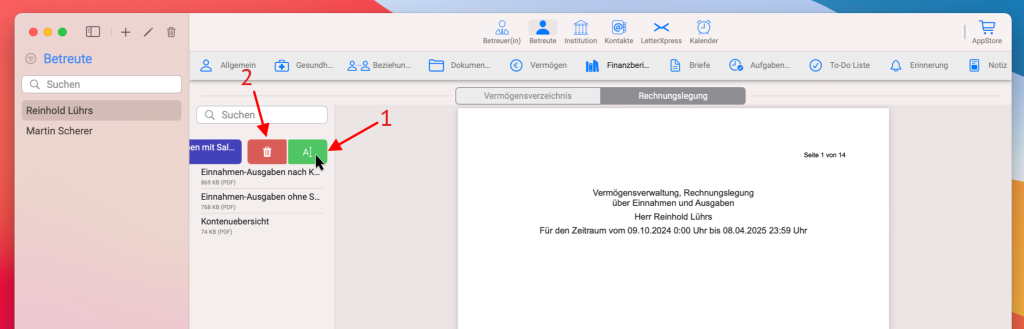
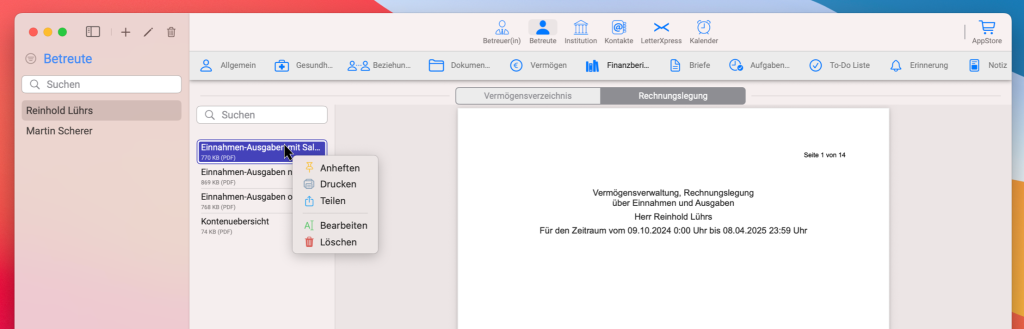
Mit der Wischgeste nach rechts besteht die Möglichkeit, eine Datei anzupinnen, zu drucken oder zu teilen.
Damit eine bestimmte Datei stets oben in der Liste angezeigt wird, kann auf die Schaltfläche mit dem „Pin“-Symbol geklickt werden (siehe Bild unter Nummer 1).
Zum Drucken der Datei wird das Druckersymbol verwendet (siehe Bild unter Nummer 2).
Um die Datei mit anderen zu teilen oder in einer anderen Anwendung zu öffnen, wird auf das Symbol „Teilen“ geklickt und im eingeblendeten Fenster eine entsprechende Option ausgewählt (siehe Bild unter Nummer 3).
Hinweis: Falls die Wischgeste nicht verfügbar ist, können diese Funktionen auch über das Kontextmenü (Rechtsklick) aufgerufen werden.
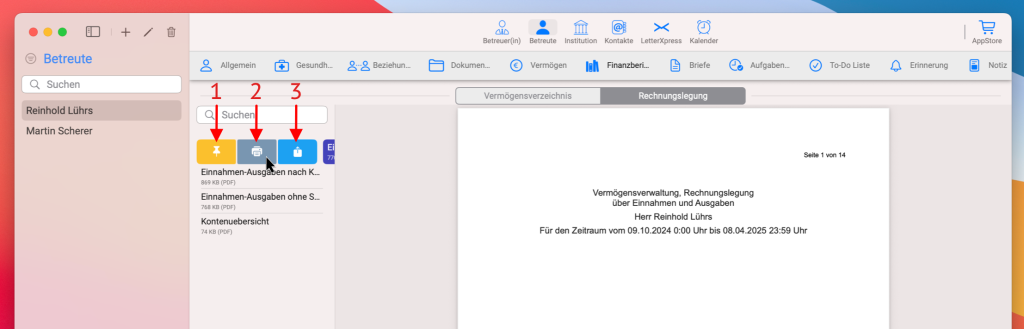
Hier ist eine Übersicht zur Verwendung der ‚Teilen‘-Funktion.
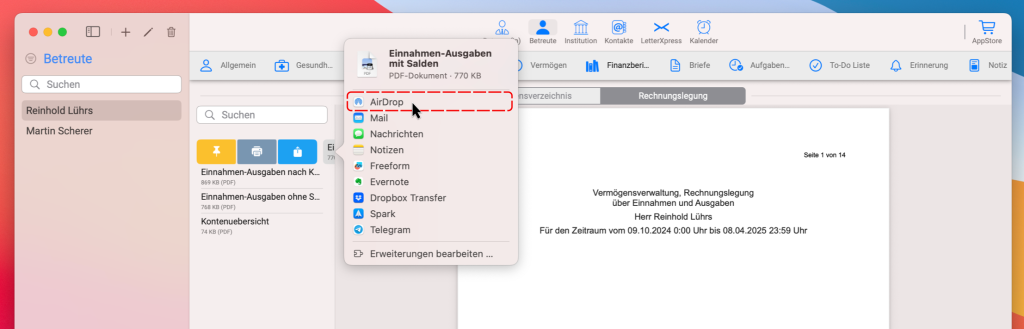
Wenn du möchtest, kannst du die PDF-Datei exportieren, indem du die Druckfunktion verwendest und dann ‚Als PDF sichern…‘ wählst. Du kannst beispielsweise wählen, die Datei auf dem Desktop zu speichern.

