Vermögensverzeichnis
Um mit den Kontoumsätzen der Betreuten zu arbeiten, gehe zum Tab mit dem Symbol ‚Betreute‘, wie auf dem Bild gezeigt.

Ich habe im Voraus vier Konten erstellt, um die Erstellung einer ‚Rechnungslegung/Vermögensverzeichnis‘ mithilfe der Anwendung zu demonstrieren.
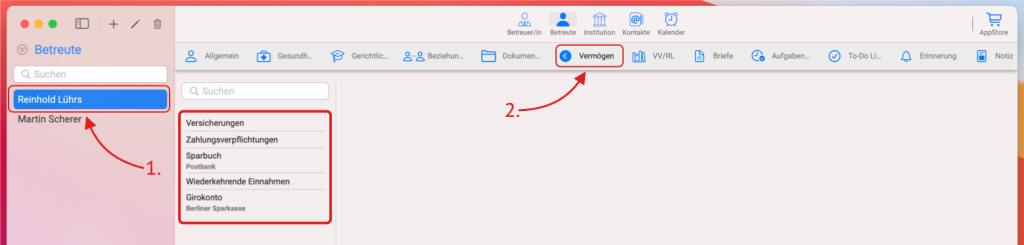
Zuerst klicke auf den Namen des Betreuten (wie im Bild mit der Nummer 1 gezeigt). Dann gehe zur Registerkarte mit dem Namen ‚VV/RL‘ (wie im Bild mit der Nummer 2 gezeigt) und wähle als nächsten Schritt die Registerkarte mit dem Namen ‚Vermögensverzeichnis‘ aus (wie im Bild mit der Nummer 3 gezeigt).

Um das Vermögensverzeichnis anzulegen, müssen zunächst alle Konten erstellt und zumindest die anfänglichen Guthaben erfasst werden. Es ist empfehlenswert, die Anfangsbestände unter einem Datum zu erfassen, das mindestens einen Tag vor dem Beginn der Betreuung liegt.
Wie auf dem Bild gezeigt, klicke auf die Schaltfläche mit dem Namen ‚Vermögensverzeichnis +‘ und es wird ein Popup-Fenster erscheinen.
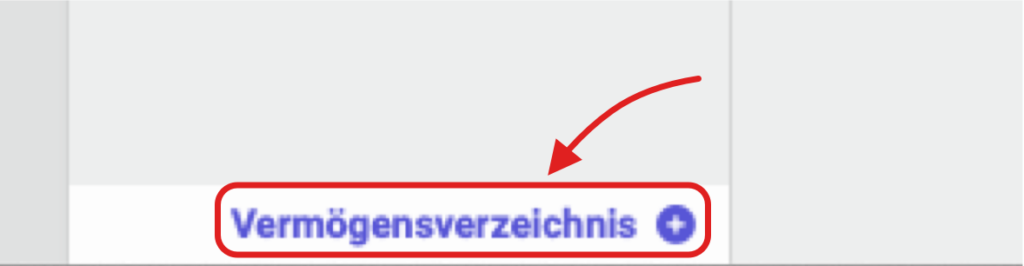
Gib das Datum im Feld ‚Stichtag Vermögensverzeichnis‘ ein. Dieses Datum sollte dem Tag entsprechen, an dem das Vermögensverzeichnis erstellt werden soll (wie im Bild mit der Nummer 1 gezeigt) .
Auch erlaubt dir das Programm nicht, ein Datum vor dem im ‚Gerichtliche Bestellung‘ unter ‚Beschluss ab‘ angegebenen Datum einzugeben.
Jetzt gib der Datei einen Namen (wie im Bild unter Nummer 2 gezeigt) und abschließend klicke auf ‚PDF Erstellen‘.
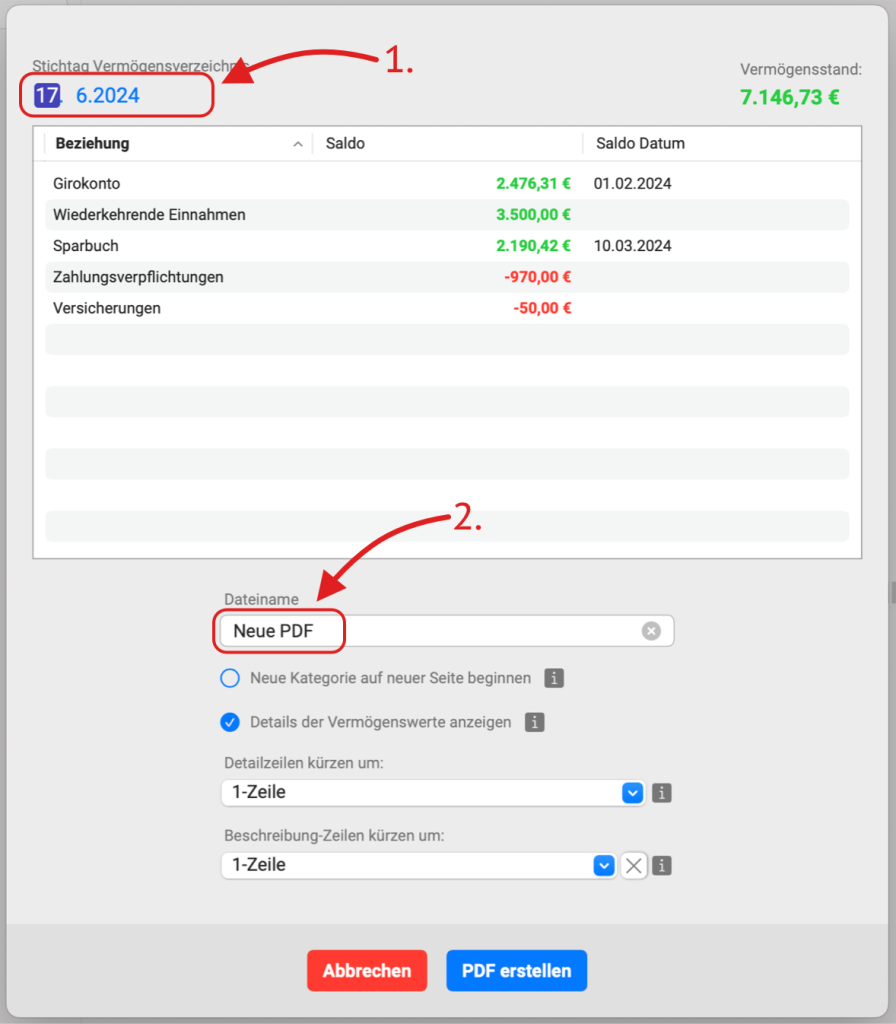
Nachdem die PDF-Datei generiert wurde, sollte es bei dir in etwa so aussehen, wie auf dem Bild unten gezeigt.
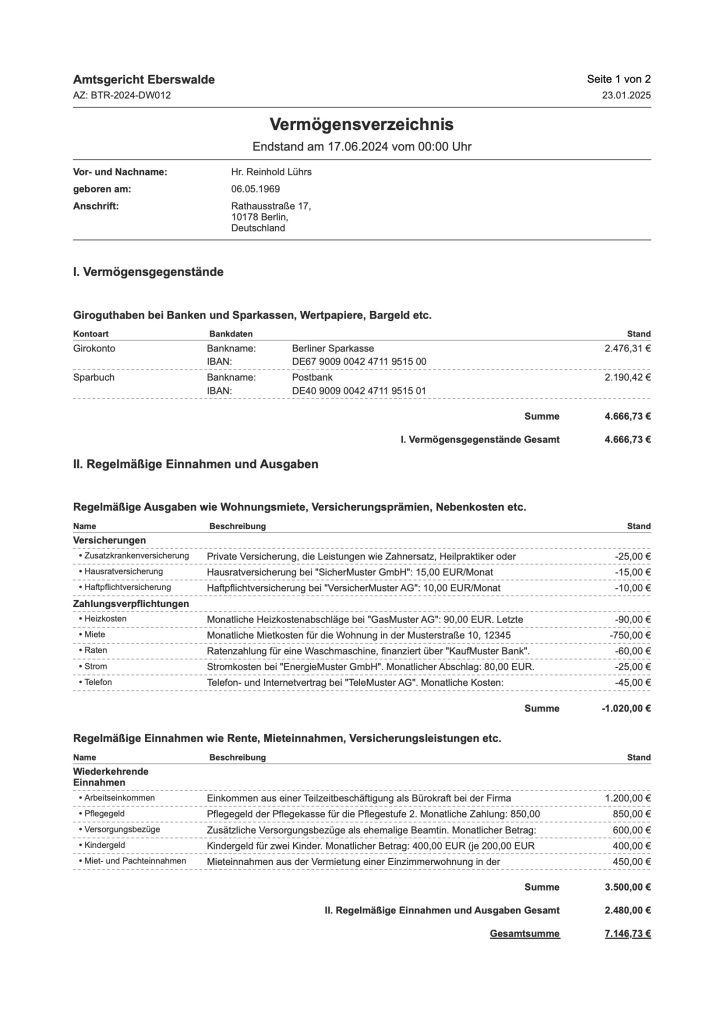
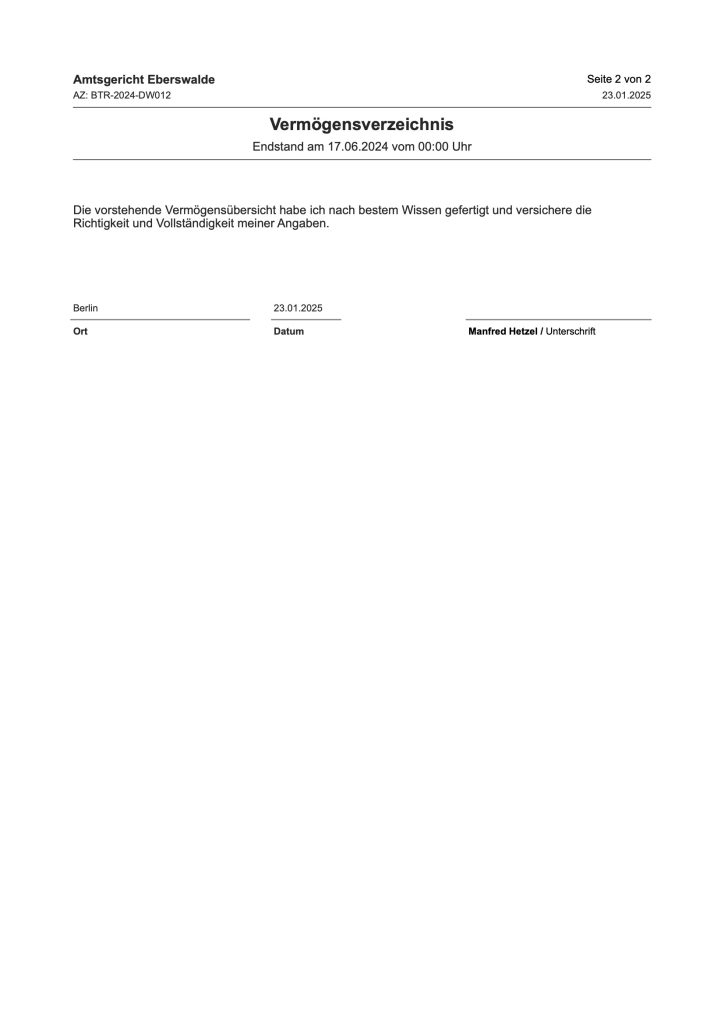
Nach der Generierung der Datei kannst du unter jedem Namen die Größe dieser PDF-Datei sehen.
Hihweis: Obwohl dieses Beispiel aus dem Bereich ‚Rechnungslegung‘ stammt, bleibt die Funktionalität zur Bearbeitung der Datei gleich.
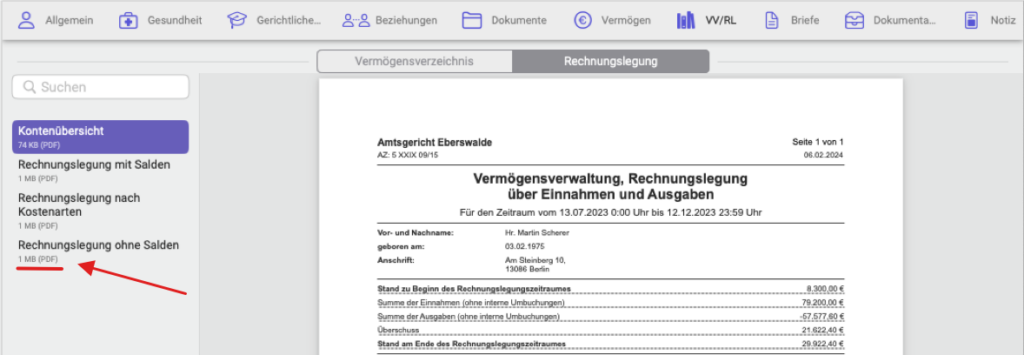
Um die Datei umzubenennen, kannst du die Zeile mit der Wischgeste nach links verschieben. Anschließend kannst du die Schaltfläche zum Bearbeiten des Textes auswählen oder einfach zweimal auf den Text klicken (wie im Bild unter der Nummer 1 gezeigt). Nach der Bearbeitung drücke ‚Enter‘.
Um die Datei zu löschen, verwende ebenfalls die Wischgeste und wähle das Mülleimer Icon aus (wie im Bild unter der Nummer 2 gezeigt).
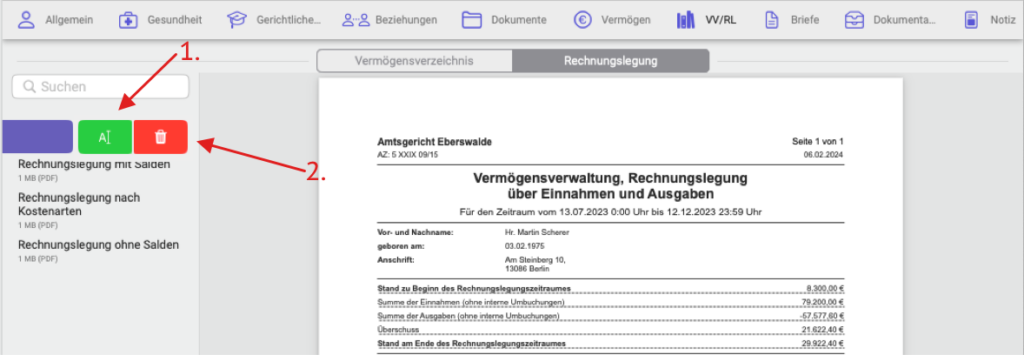
Mit der Wischgeste nach rechts hast du die Möglichkeit, die Datei anzupinnen, zu drucken oder zu teilen.
Damit die gewünschte Datei immer oben in der Liste steht, klicke auf die Schaltfläche mit dem Symbol ‚Pin‘ (wie im Bild unter Nummer 1 gezeigt).
Um diese Datei zu drucken, klicke auf die Schaltfläche mit dem Druckersymbol (wie im Bild unter Nummer 2 gezeigt).
Um die Datei mit jemand anderem zu teilen oder in einem anderen Programm zu öffnen, klicke auf die Schaltfläche mit dem Symbol ‚Teilen‘ und wähle in dem Popup-Fenster eine Option aus (wie im Bild unter Nummer 3 gezeigt).
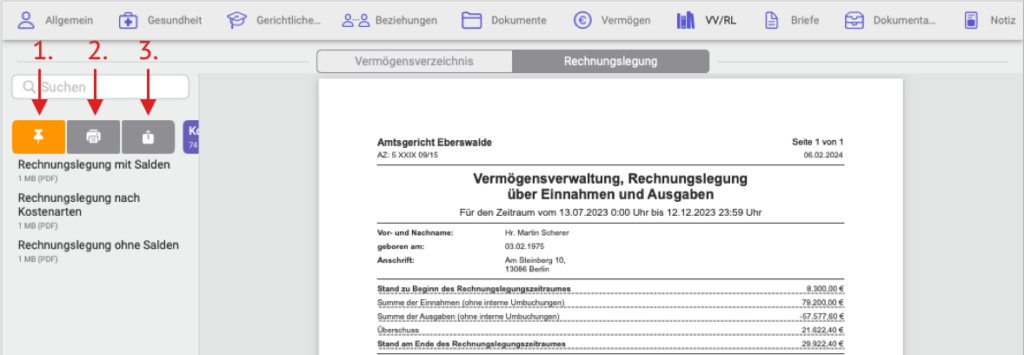
Hier ist eine Übersicht zur Verwendung der ‚Teilen‘-Funktion.
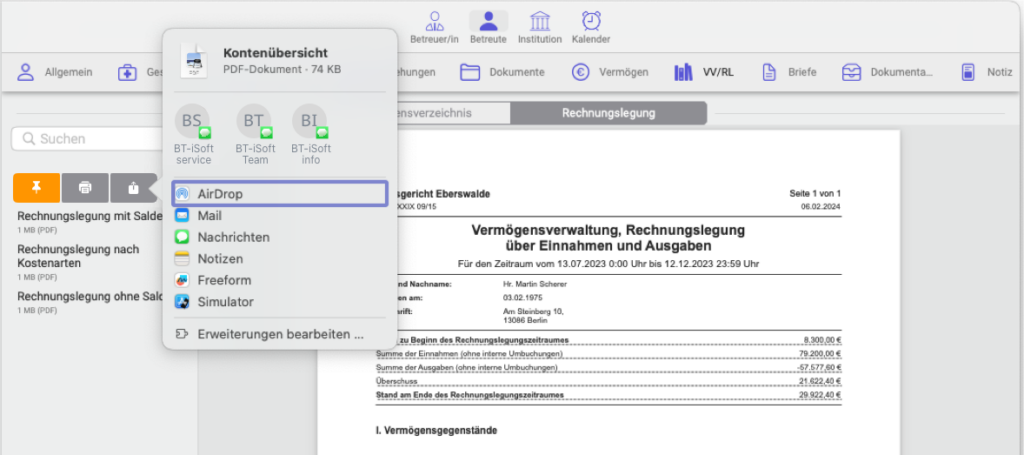
Wenn du möchtest, kannst du die PDF-Datei exportieren, indem du die Druckfunktion verwendest und dann ‚Als PDF sichern…‘ wählst. Du kannst beispielsweise wählen, die Datei auf dem Desktop zu speichern.

