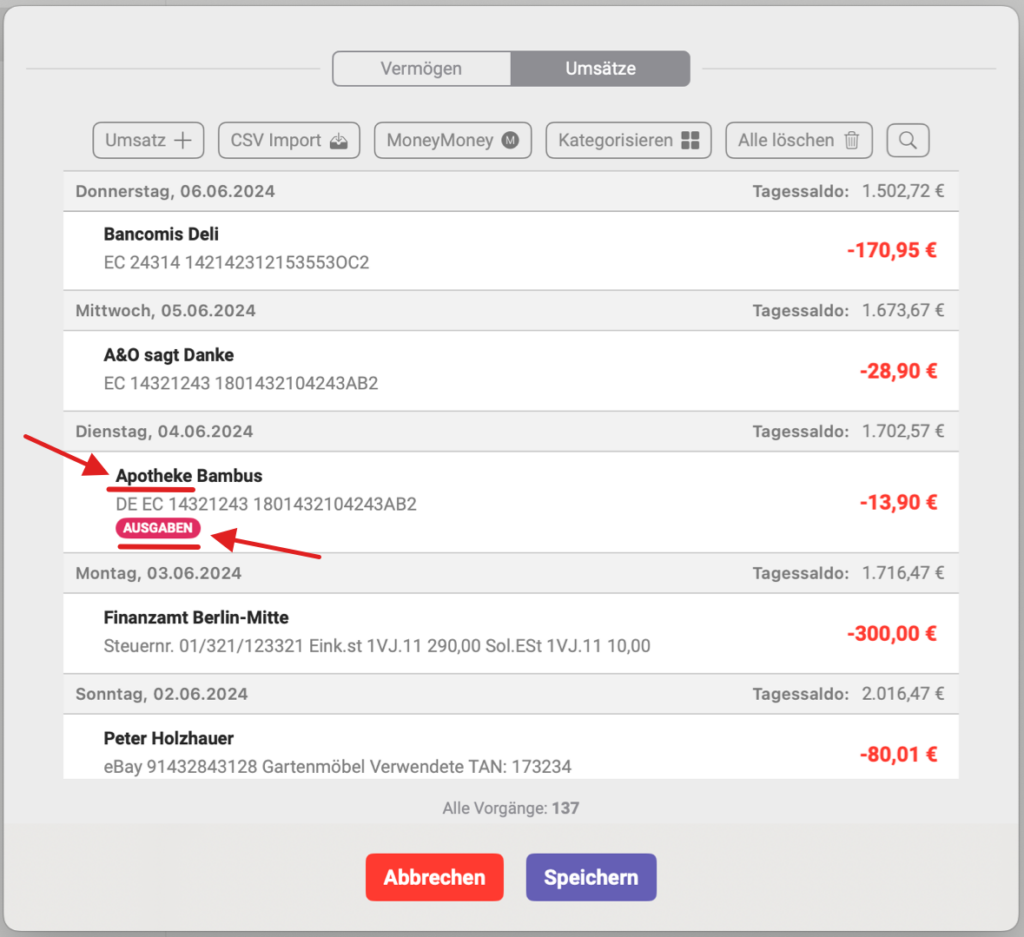Kategorie der Umsätze
Diese Funktion automatisiert den Prozess der Kategorisierung von Umsätzen. Anhand bestimmter Wörter im Umsatz kann der Umsatz automatisch zugerodnet werden. Bei der Erstellung der Rechnungslegung kann die Rechnungslegung dann nach Kategorien sortiert werden.
Um mit Betreuten zu arbeiten, gehe zum Tab mit dem Symbol ‚Betreute‘, wie auf dem Bild gezeigt.

Um Änderungen im Bereich ‚Vermögen‘ vorzunehmen, markiere den Namen des Betreuten (unter der Nummer 1) und klicke auf das Icon mit dem Bleistift. Wähle dann den Tab ‚Vermögen‘ (unter der Nummer 2) aus.

Um Buchungen hinzuzufügen, gehe zum Tab ‚Umsätze‘, wie auf dem Bild gezeigt. Um Daten im Tab ‚Vermögen‘ auszufüllen, folge diesem Link.

Jetzt, wenn du auf die Schaltfläche ‚Kategorisieren‘ klickst, wird ein Popup-Fenster erscheinen.

Da es noch keine Kategorien gibt, wie durch den Eintrag im Dropdown-Menü angezeigt wird, klicke auf das Pluszeichen rechts davon. Dadurch wird ein zusätzliches Popup-Fenster geöffnet.
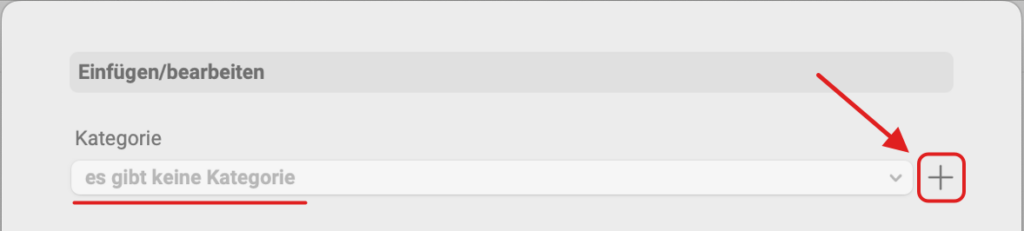
Hier gibt es zwei Möglichkeiten, Kategorien einzutragen. Die erste Möglichkeit besteht darin, einzelne Kategorien zu erstellen; der Text kann alle gewünschten Zeichen und Kommas enthalten.
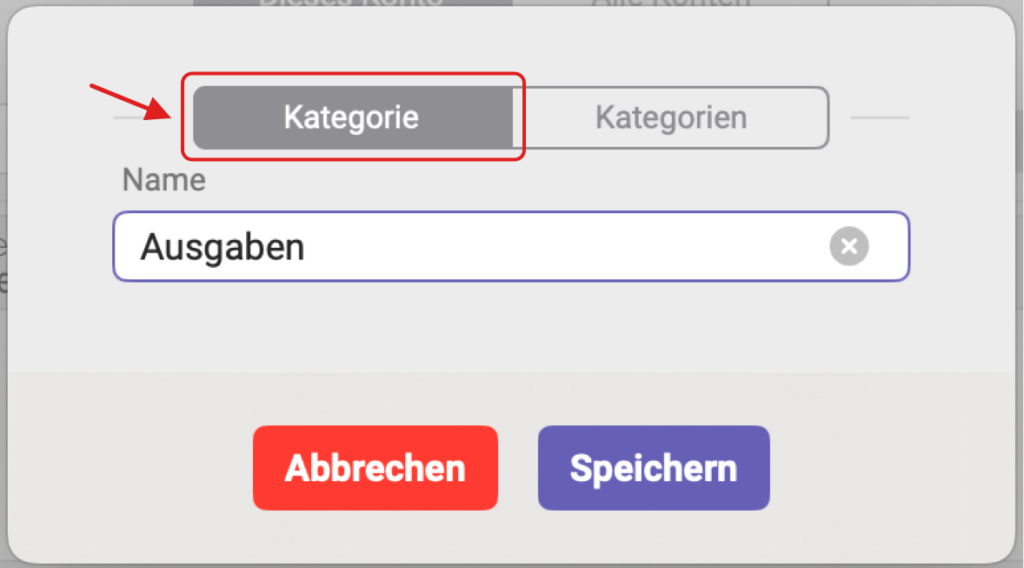
Die zweite Methode zur Eingabe von Kategorien ermöglicht das Erstellen mehrerer Kategorien. Das bedeutet, dass du den Namen eingibst und ein Komma setzt – das Komma fungiert als Trennzeichen zwischen den Kategorien.
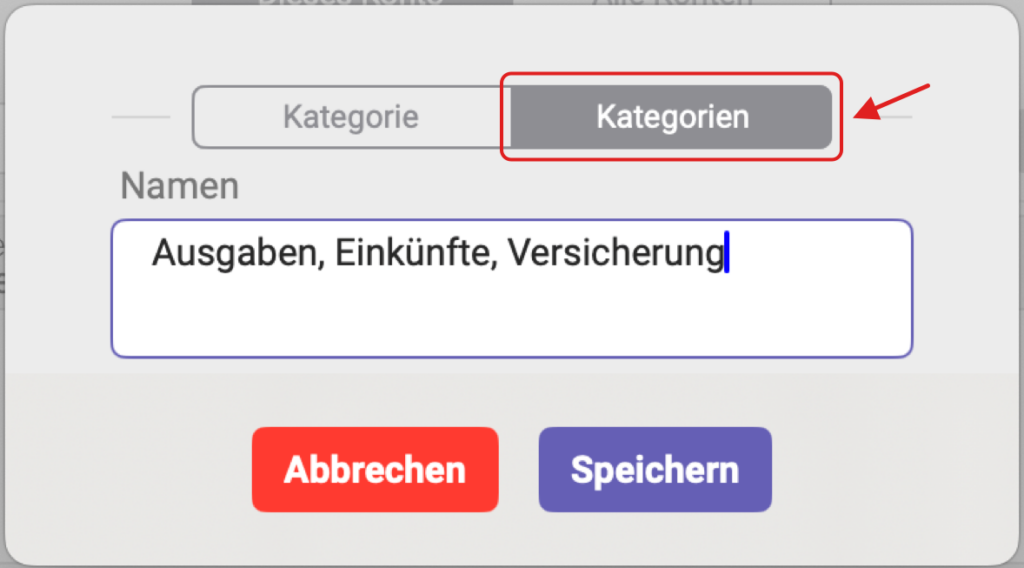
Wie auf dem Bild zu sehen ist, haben wir drei neue Kategorien hinzugefügt, indem wir Kommas zwischen den Wörtern gesetzt haben.
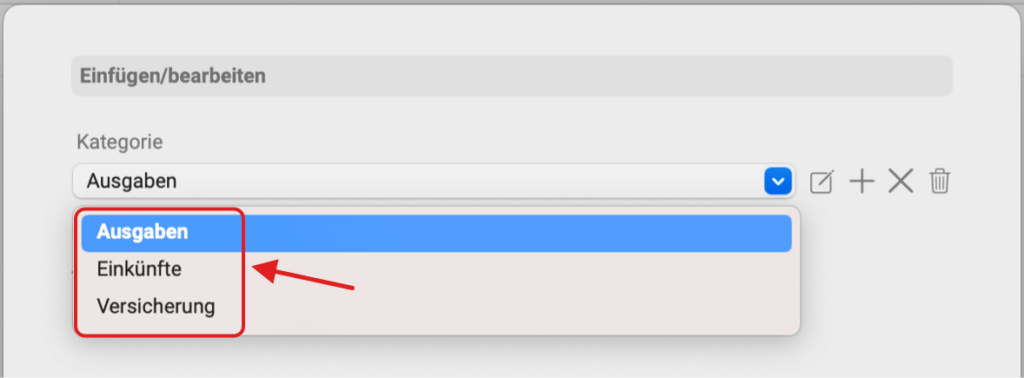
Für die Kategorie kannst du eine eigene Farbe auswählen, wie auf dem Bild gezeigt. Zum Beispiel passt für die Kategorie Ausgaben am besten die Farbe Rot.
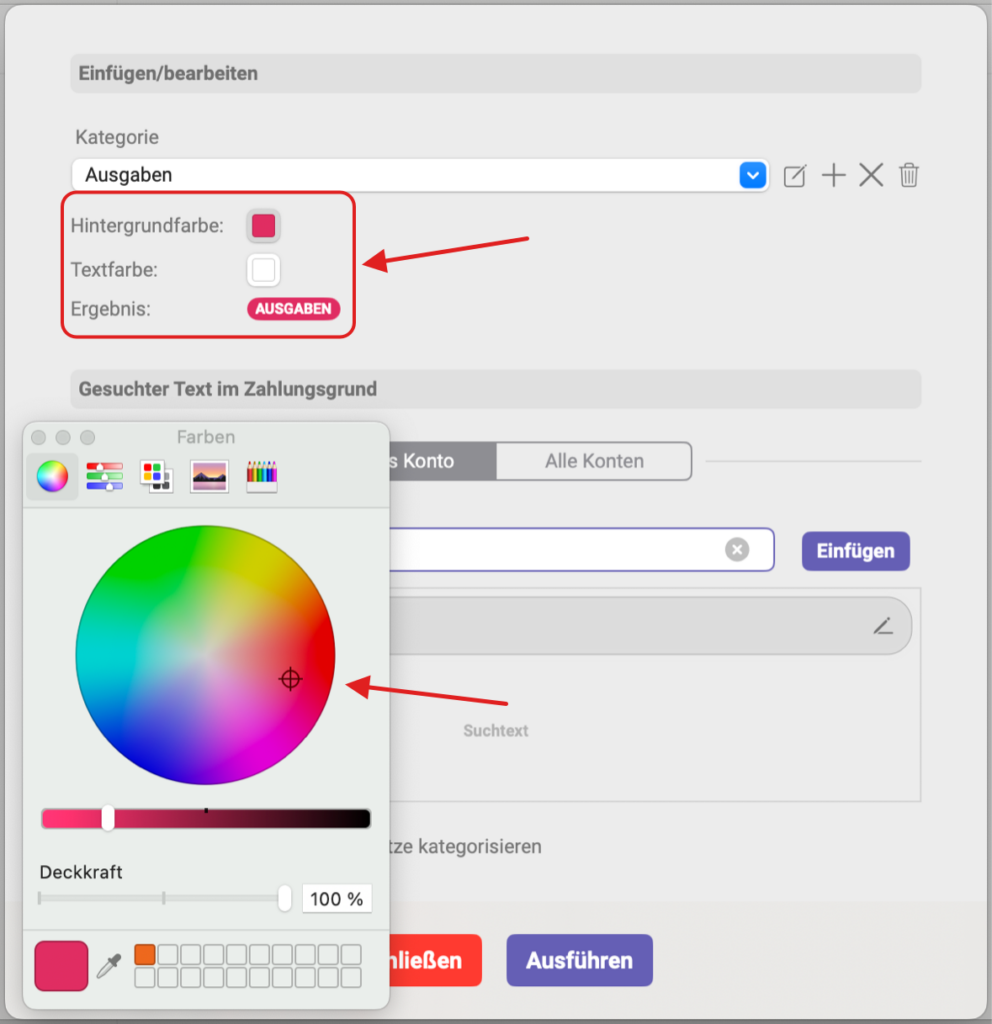
Hinweis: Mit ‚Konto‘ ist nicht das Bankkonto des Betreuten gemeint, sondern die gesamten Umsätze, die auf den Namen des Betreuten passieren.
Jetzt kannst du 2 Registerkarten sehen. Die erste, ‚Dieses Konto‘, bedeutet, dass alle auf dieser Registerkarte erstellten Schlüsselwörter nur für dieses Konto des Betreuten verfügbar sein werden.
Die Registerkarte mit dem Namen ‚Alle Konten‘, wird alles, was darauf erstellt wird, nämlich Schlüsselwörter, von allen Konten von allen Betreuten aus zugänglich sein.
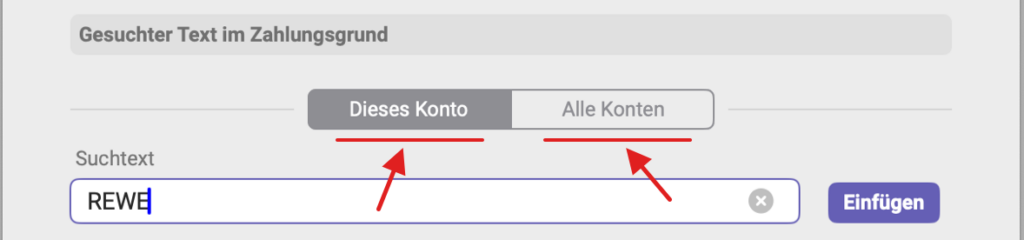
Jetzt, da es Kategorien gibt, ist es an der Zeit, Schlüsselwörter für diese Kategorien hinzuzufügen. Wähle aus der Liste ‚Ausgaben‘ aus und gib das Wort ‚APOTHEKE‘ in das Textfeld unter dem Titel ‚Suchtext‘ ein (Schlüsselwörter für die Kategorie findest du im Verwendungszweck deines Betreuten) und klicke auf ‚Einfügen‘.
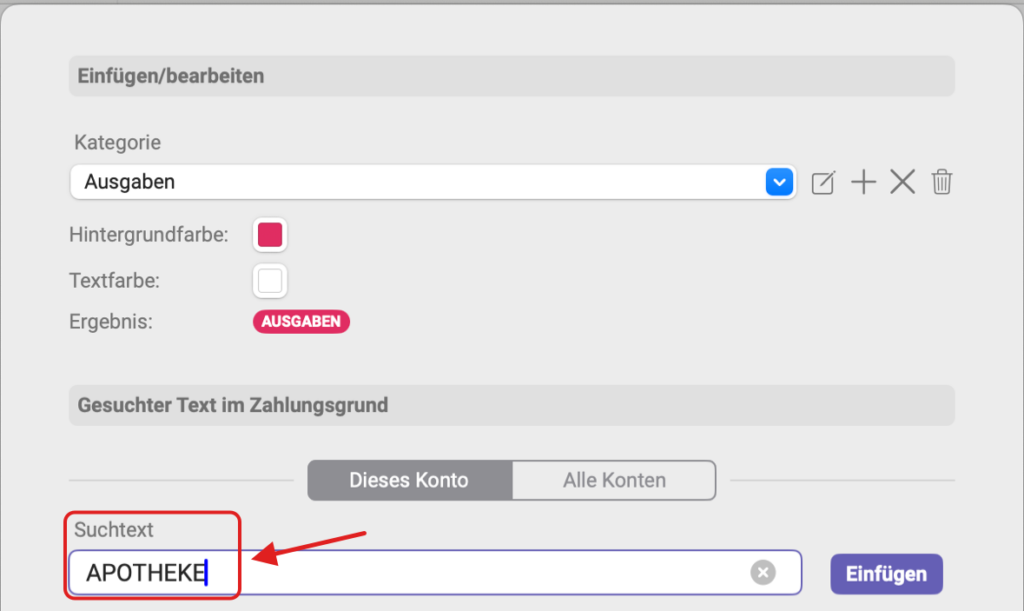
Auf dem Bild sieht man das Ergebnis, das entstehen kann, wenn du Schlüsselwörter zu den Kategorien hinzufügst. Ein paar Dinge sollten dabei beachtet werden: Schlüsselwörter können sowohl in Groß- als auch in Kleinbuchstaben eingetragen werden.
‚Schließen‘ meint hier, dass das deinen Eingaben gespeichert, jedoch nicht benutzt.
‚Ausführen‘ meint das Kategorisieren entweder nach ‚alle nicht kategorisierten Umsätze kategorisieren‘ oder ‚alle Umsätze kategorisieren‘.
Wenn du dieses Fenster schließt, bleiben alle Kategorien und Schlüsselwörter gespeichert, bis du sie selbst löschst.
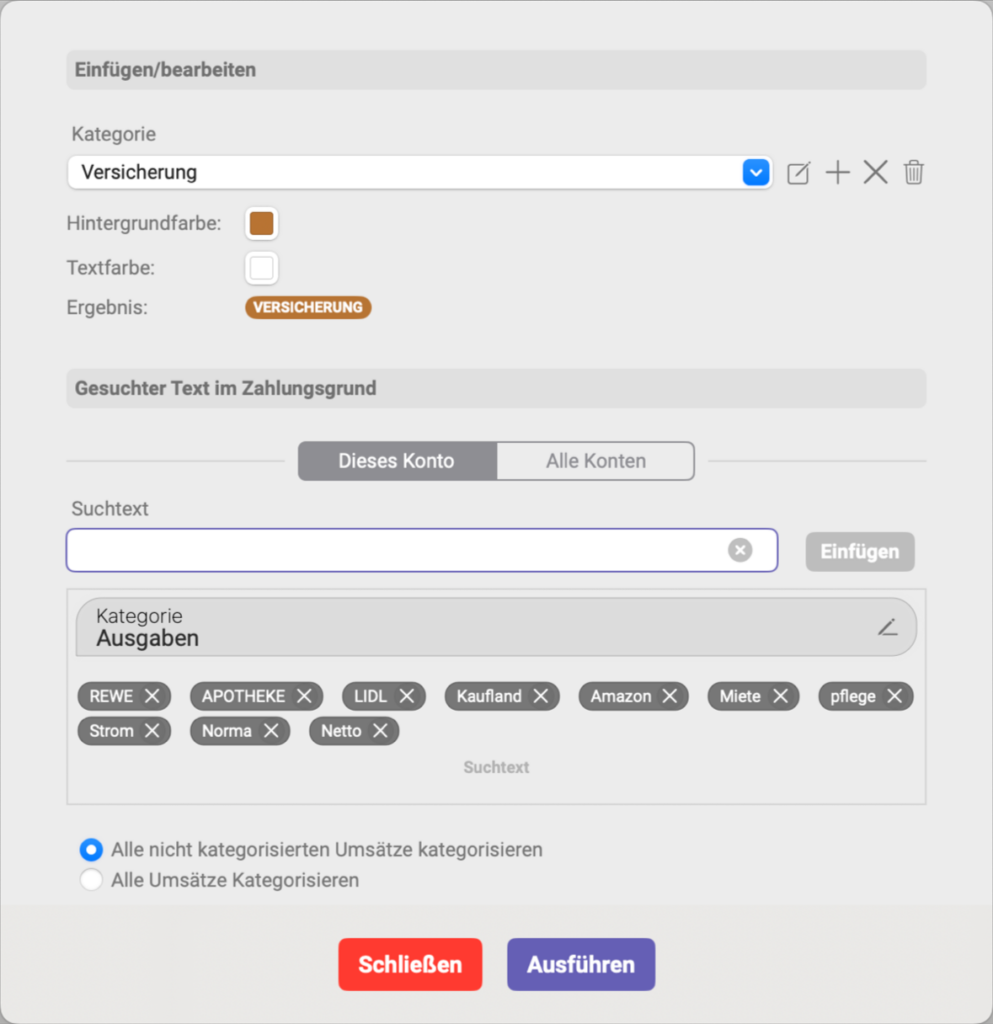
Kategorien können auf zwei Arten bearbeitet werden.
1. Wähle die Kategorie im Dropdown-Menü aus, und rechts erscheinen die Werkzeuge zum Bearbeiten, Hinzufügen, Abwählen und Löschen (siehe Abbildung).

2. Unter dem Titel ‚Gesuchter Text im Zahlungsgrund‘ befindet sich rechts neben ‚Ausgaben‘ die Bearbeitungsschaltfläche. Klicke auf den Bearbeitungsstift und du kannst den Kategorienamen ändern. Der einfachste Weg ist, zweimal auf ‚Ausgaben‘ zu klicken, und du kannst auch diesen Namen bearbeiten. Drücke dann Enter, und die Änderung wird wirksam.
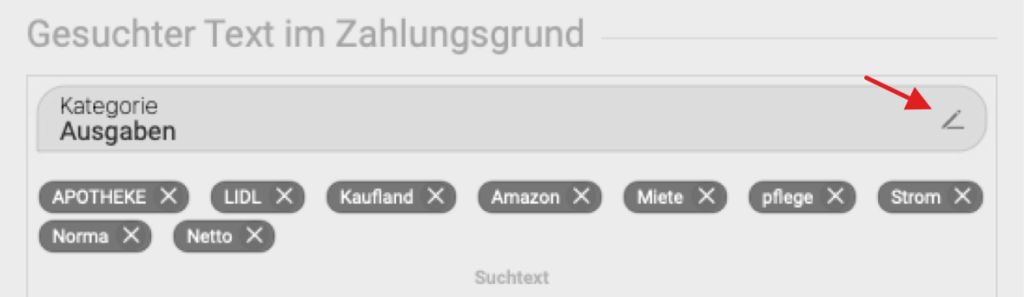
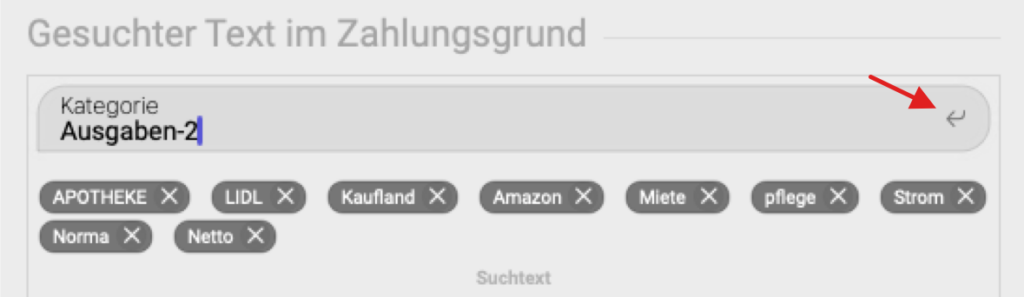
Um Schlüsselwörter umzubenennen, reicht es aus, darauf zu klicken (wie im Bild unter Nummer 1 gezeigt), danach erscheint das Wort im Suchtextfeld (wie im Bild unter Nummer 2 gezeigt). Nach der Textänderung einfach auf ‚Enter‘ drücken oder rechts neben dem Text auf ‚Einfügen‘ klicken.
Um Schlüsselwörter zu löschen, klicke einfach auf das Kreuz rechts neben diesem Schlüsselwort (wie im Bild unter Nummer 3 gezeigt).

Jetzt, da alles bereit ist, wähle 1 aus, wenn du bereits kategorisierte Umsätze hast und nicht möchtest, dass die Kategorien für sie überschrieben werden (wie im Bild unter Nummer 1 gezeigt), oder wähle 2 aus, wenn du bereits kategorisierte Umsätze überschreiben möchtest (wie im Bild unter Nummer 2 gezeigt).
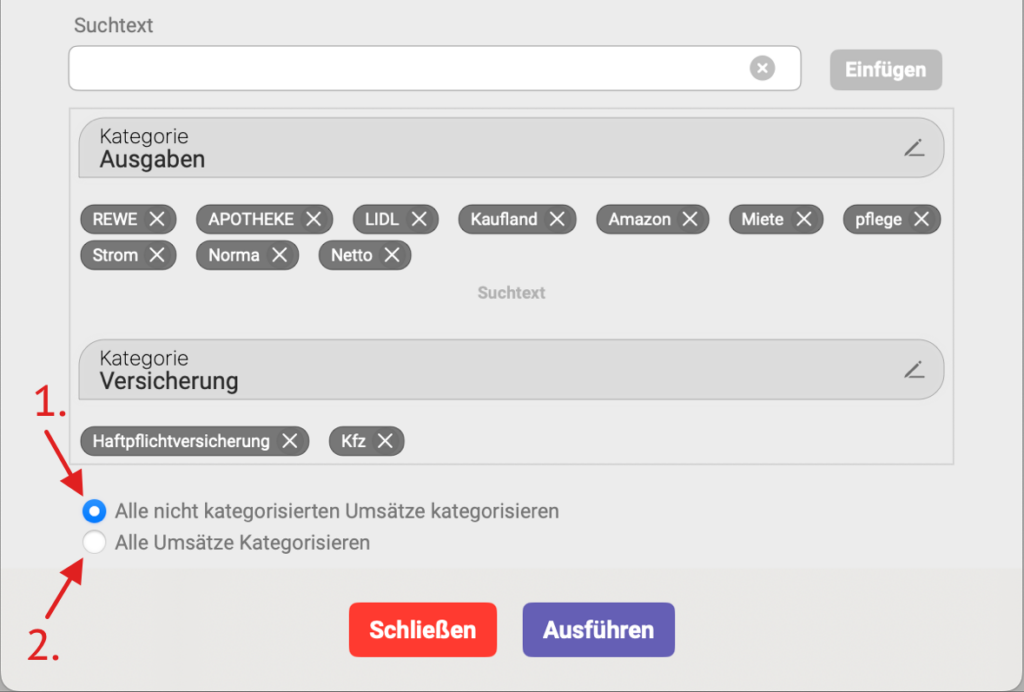
Auf diesem Bild kannst du das Ergebnis der Kategorisierung sehen. Nachdem das Wort ‚APOTHEKE‘ gefunden wurde, hat das Programm diese Umsatz zur Kategorie ‚Ausgaben‘ hinzugefügt.