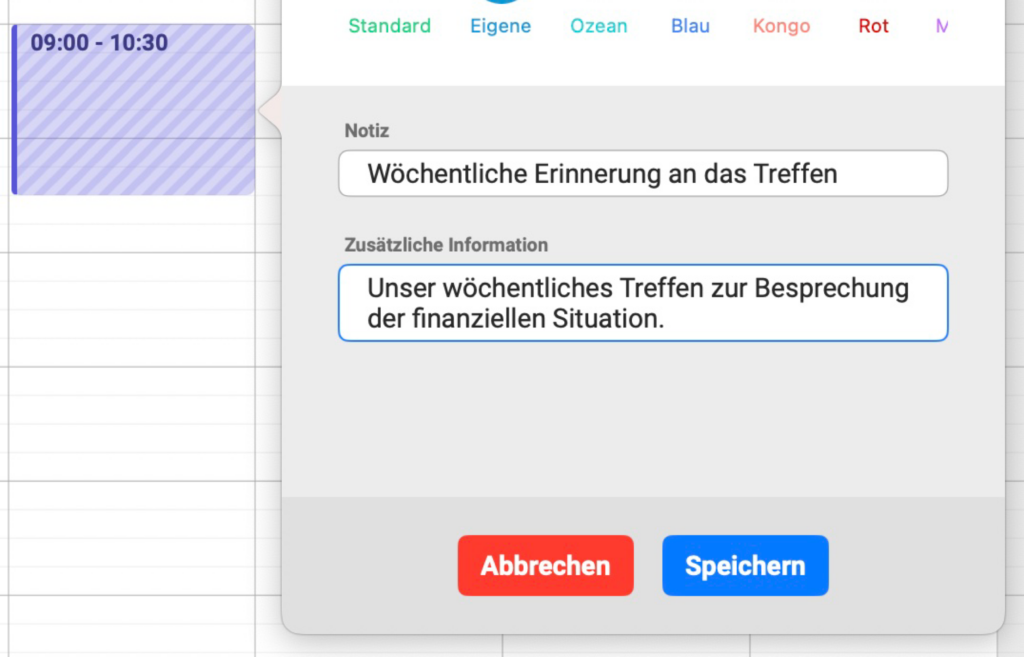Termin Erstellen
Um zum Kalender der Anwendung zu gelangen, klicke auf den Kalender-Icon.
Auf der linken Seite kannst du eine Monatsübersicht des Kalenders sehen, während auf der rechten Seite der Hauptbildschirm eine Wochenübersicht anzeigt.
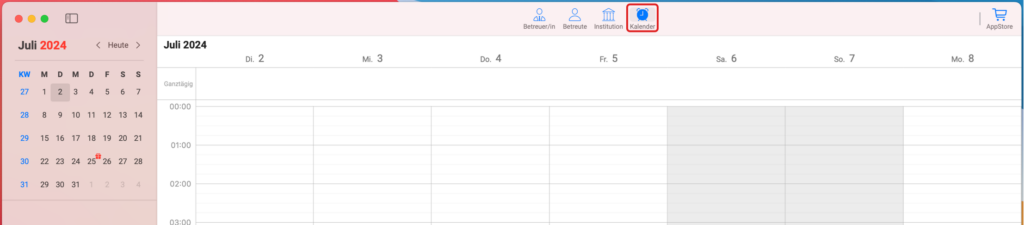
Um einen neuen Termin zu erstellen, gehe im Wochenkalender zum Anfangszeitpunkt des Termins, der links vertikal angezeigt wird. Halte dann links die Maus gedrückt und ziehe nach unten bis zum gewünschten Endzeitpunkt des Termins.
In diesem Moment wird der erstellte Zeitabschnitt in Form eines Balkens angezeigt und wird bei jedem Ziehen nach unten jeweils um 15 Minuten verlängert. Lass die Maustaste los, wenn du die gewünschte Endzeit des Termins erreicht hast.
Beachte, dass der aktive Terminabschnitt immer schräg schraffiert hat, damit du leicht erkennen kannst, welcher Termin im Bearbeitungsmodus ist (siehe Bild unten).
Wenn du im Monatskalender auf einen Tag, hier der 26. Dezember, geklickt hast, wird der gerade erstellte Termin sofort unter dem Monatskalender angezeigt.
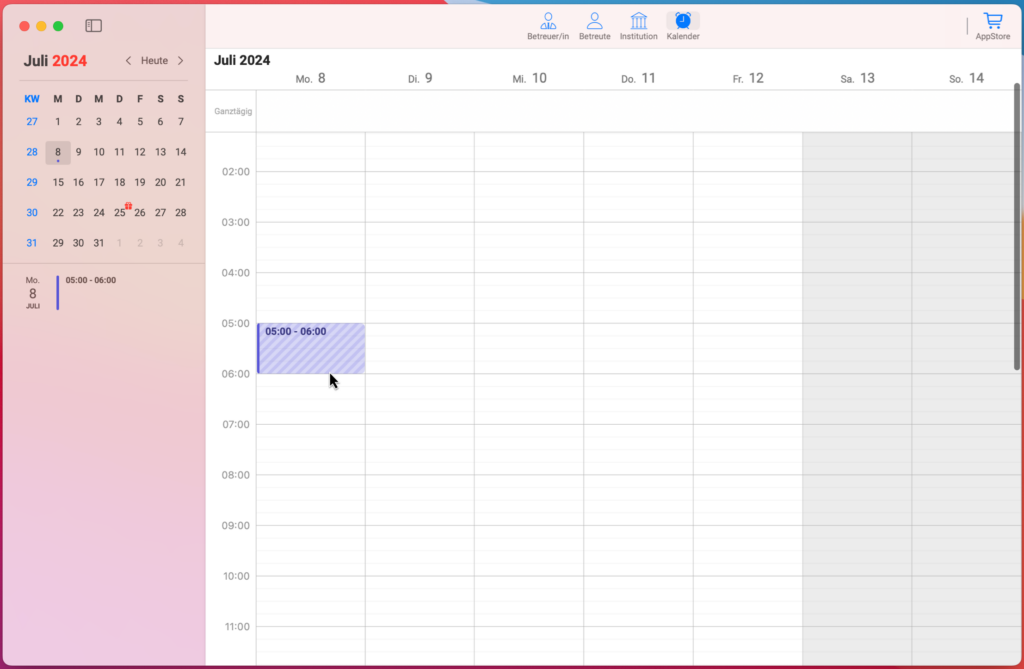
Wenn du die Dauer des Termins verkleinern oder vergrößern möchtest, bewege den Cursor an den unteren Rand des Termins. Der Cursor ändert seine Ansicht, um zu zeigen, dass die Länge des Zeitblocks geändert werden kann. Halte die linke Seite der Maus gedrückt und stelle die gewünschte Zeitdauer ein.
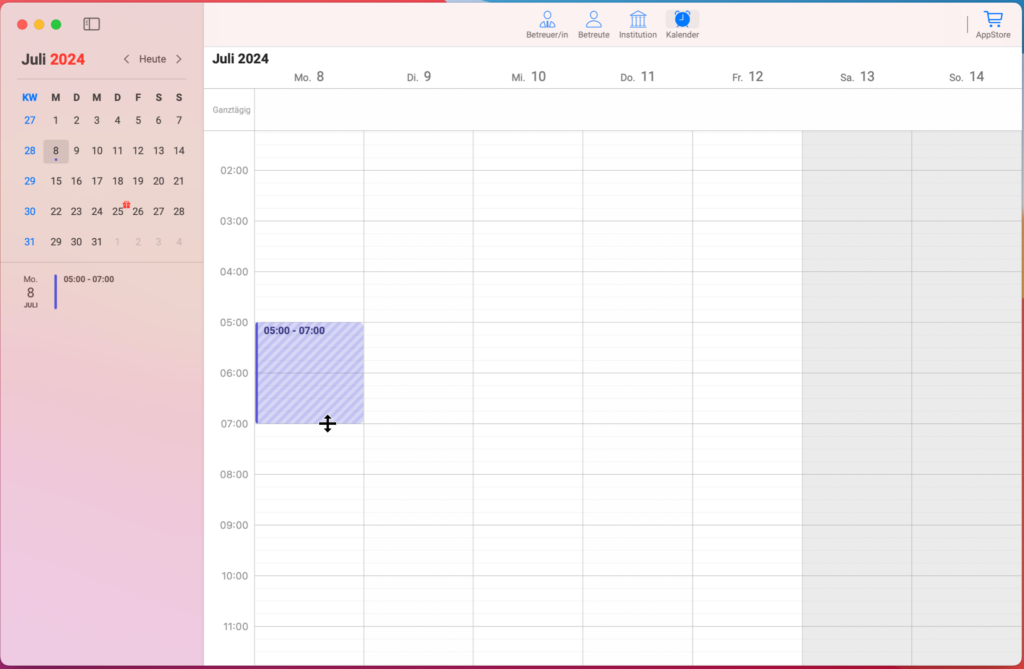
Wenn dir die Zeit des gerade erstellten Termins nicht passt, kannst du die Maus über die Mitte des Termins bewegen. Du wirst visuell sehen, dass sich der Mauszeiger in eine Hand verwandelt.
Halte die linke Seite der Maus gedrückt und ziehe den Termin an die gewünschte Stelle oder verschiebe ihn auf einen anderen Tag.
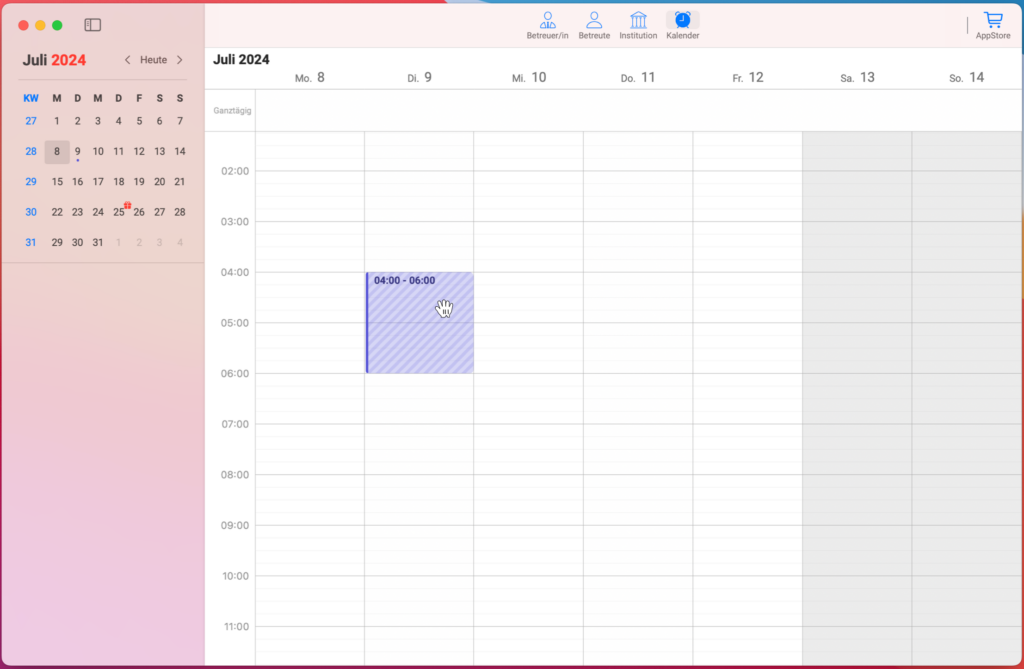
Durch Doppelklicken auf den Termin öffnet sich ein Popup-Fenster mit den Grundeinstellungen. Unter Nummer eins kannst du aus einem Dropdown-Menü den Termin-Typ auswählen. Unter Nummer zwei kannst du aus einem Dropdown-Menü die Option „Betreute“ wählen. Unter Nummer drei kannst du den Termin durch Klicken auf das Mülleimer-Symbol löschen.
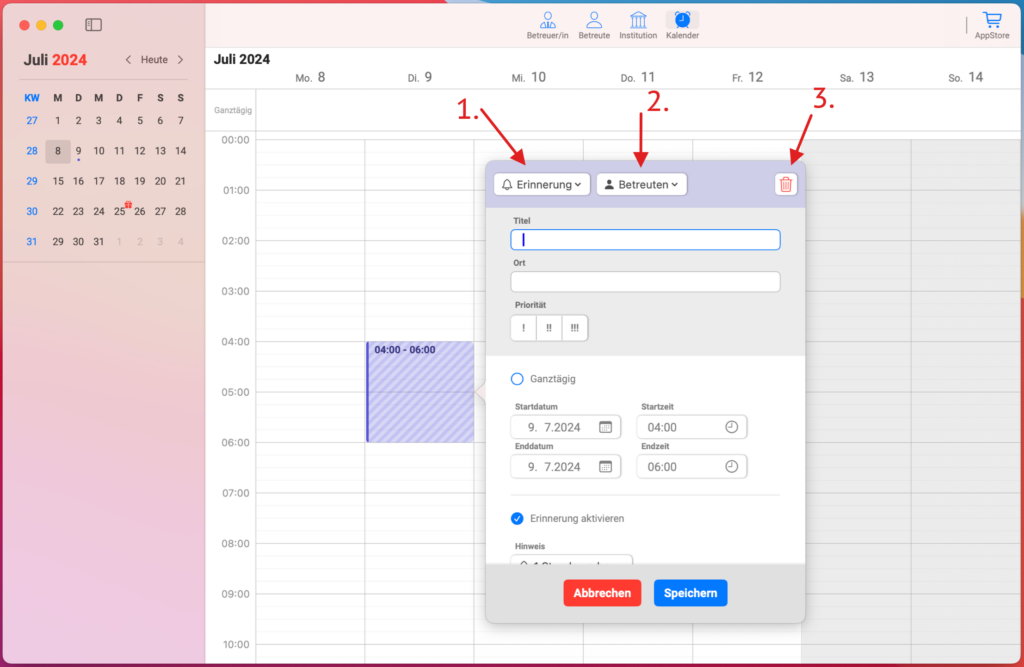
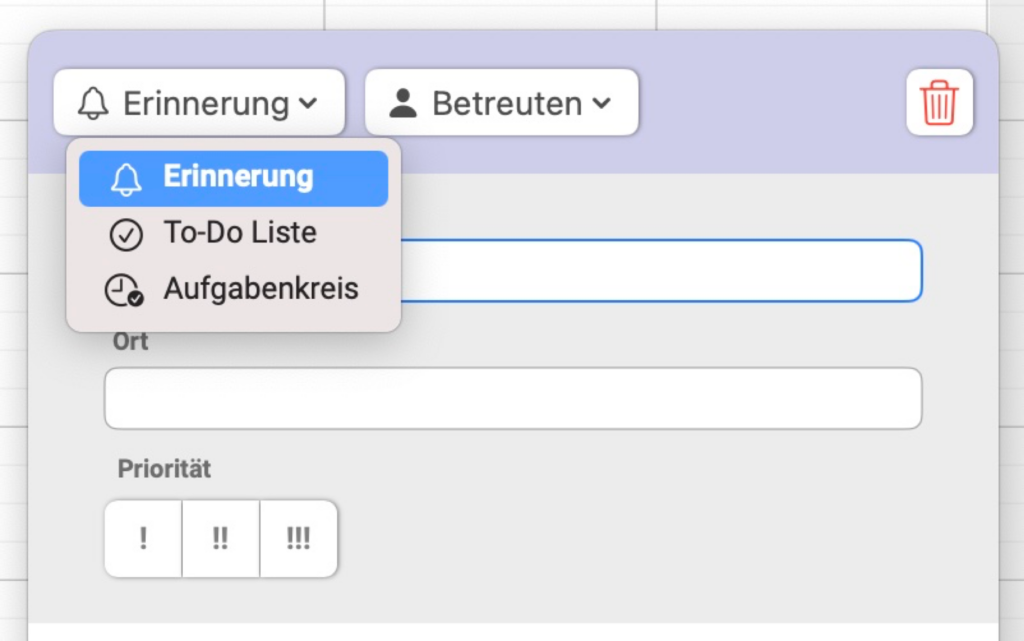
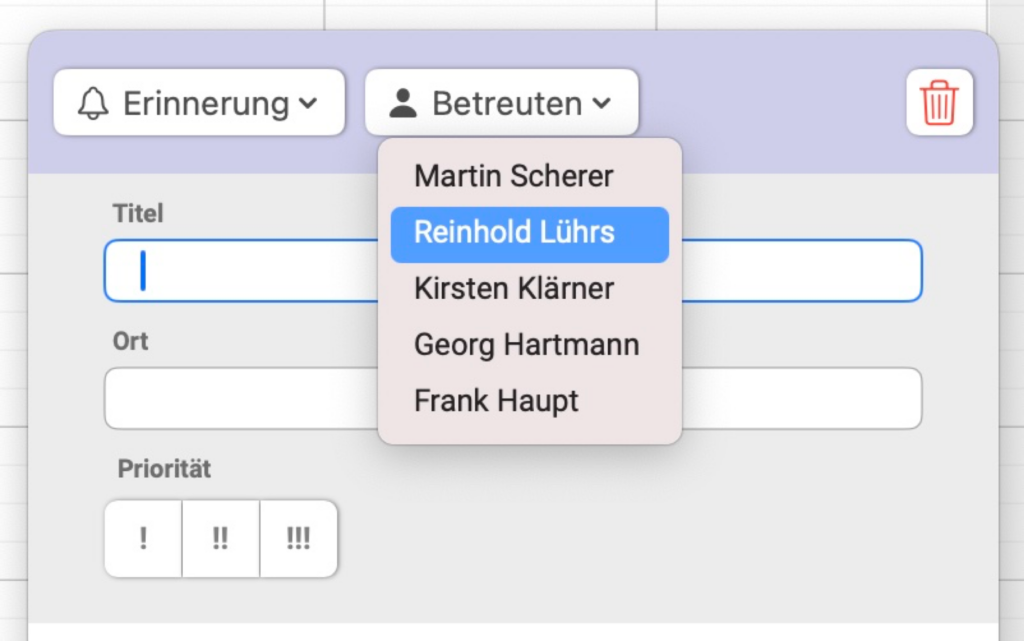
Titel: Genügend Platz, um einen langen Text zu schreiben, und alles bleibt sichtbar, da das Textfeld erweitert wird.
Ort: Auch hier erweitert sich das Textfeld, was eine gute Übersicht beim Eingeben des Textes bietet.
Priorität: Hier kannst du zwischen niedrig, mittel oder hoch wählen, um die Wichtigkeit des Termins festzulegen.

Du kannst ein Start- und Enddatum wählen oder „Ganztägig“ auswählen. In den Einstellungen der Anwendung kannst du festlegen, zu welcher Uhrzeit die Erinnerungen für „Ganztägig„-Termine erfolgen sollen.
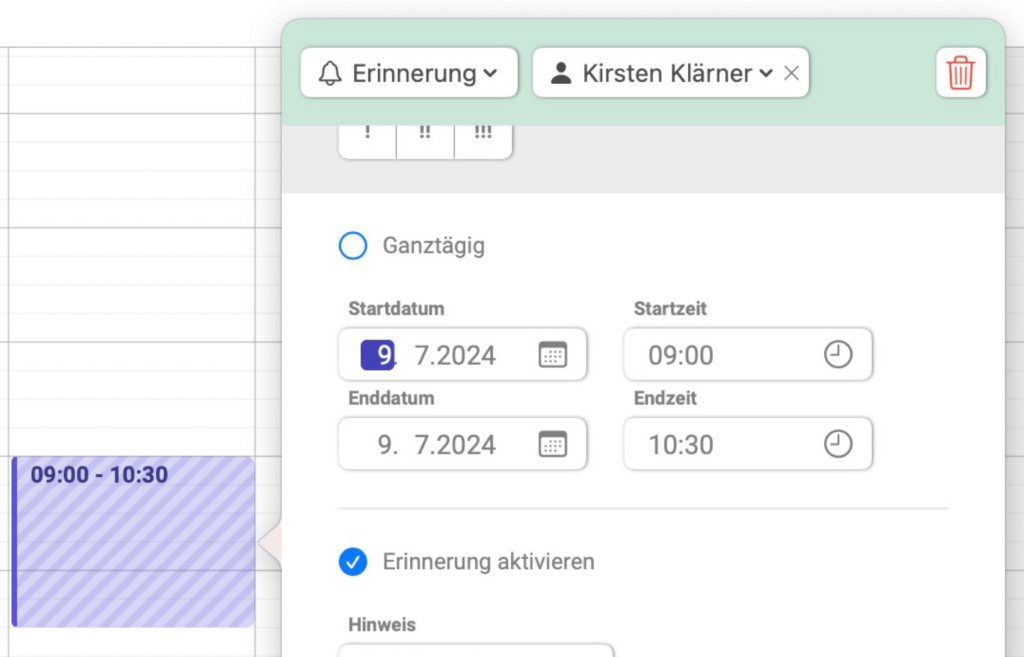
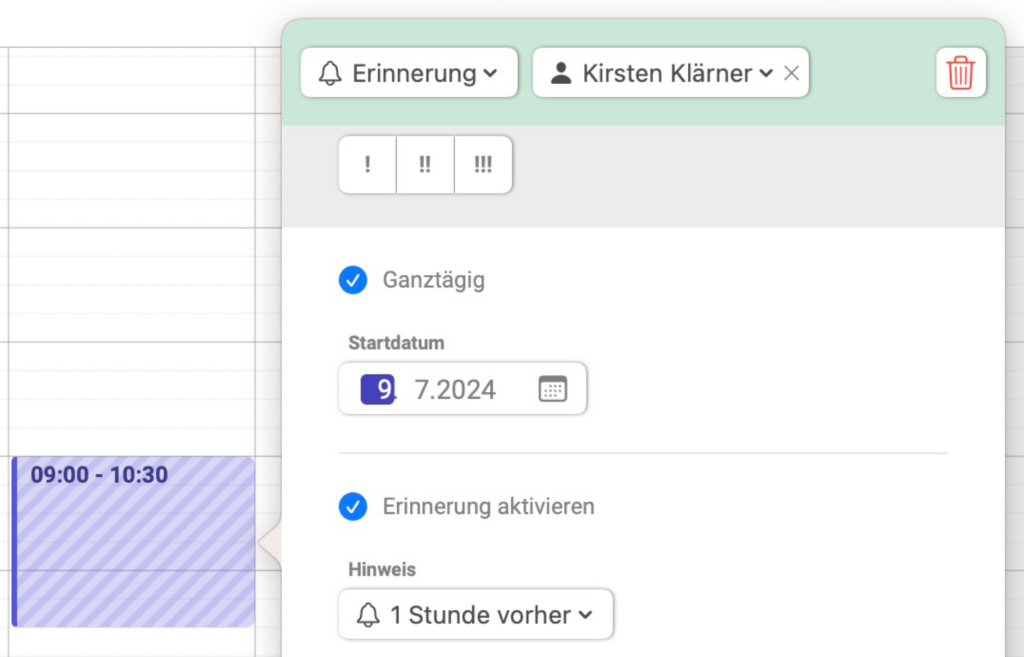
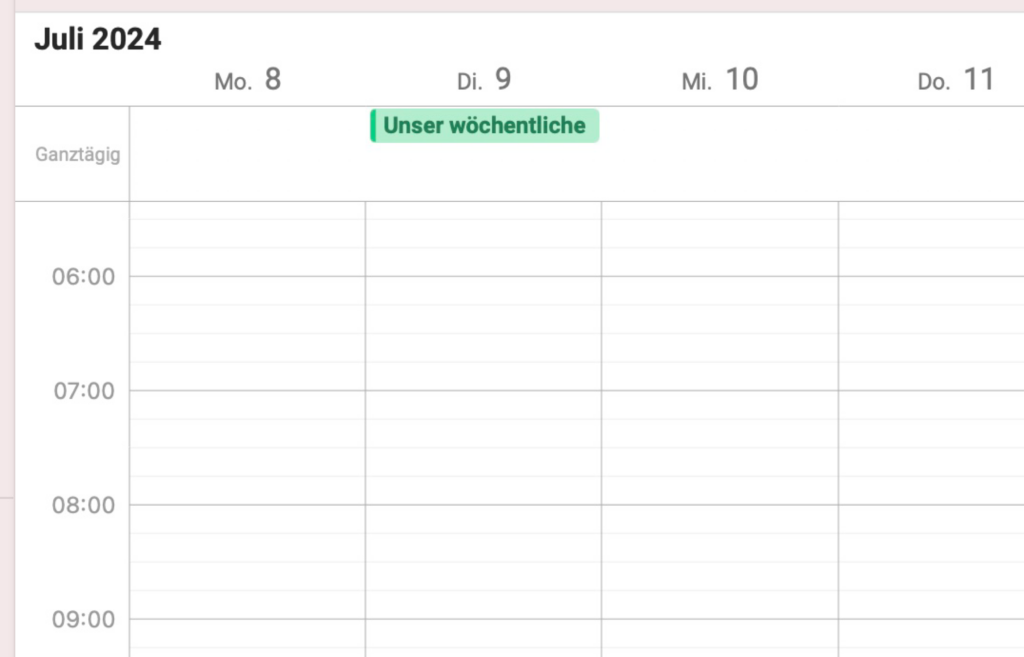
Bei Bedarf kannst du „Erinnerung aktivieren“ auswählen, wenn du eine Benachrichtigung über den Termin erhalten möchtest. Außerdem kannst du bei „Hinweis“ einstellen, wie viel Zeit vor dem Termin die Nachricht erscheinen soll.
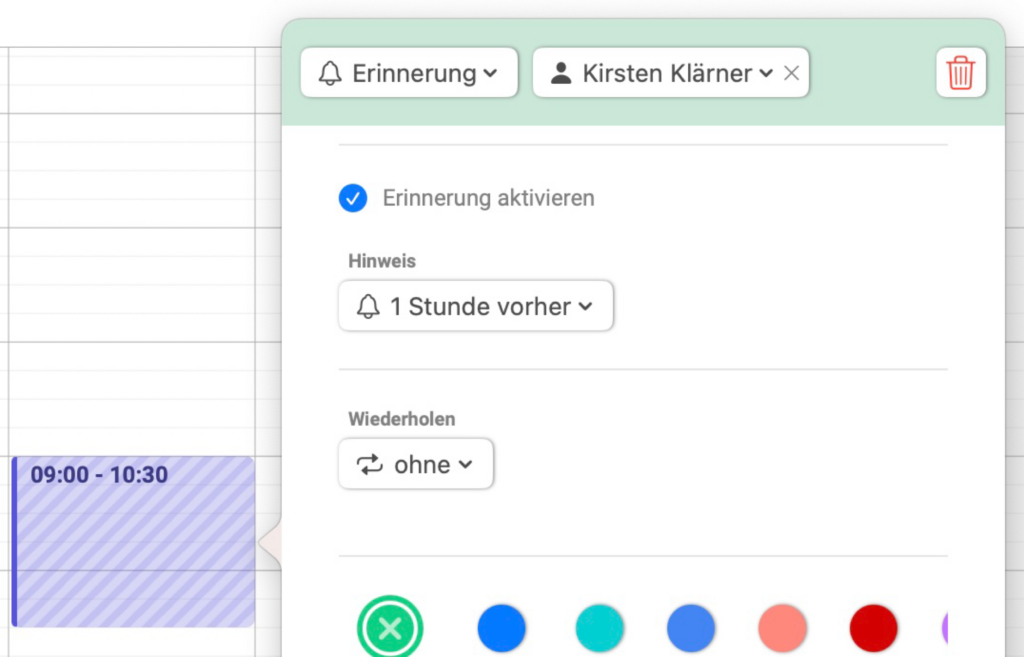

Das nächste Dropdown-Menü bietet die Möglichkeit, auszuwählen, in welchem Intervall die Wiederholung erfolgen soll, also täglich, wöchentlich, monatlich, jährlich oder an bestimmten Wochentagen.
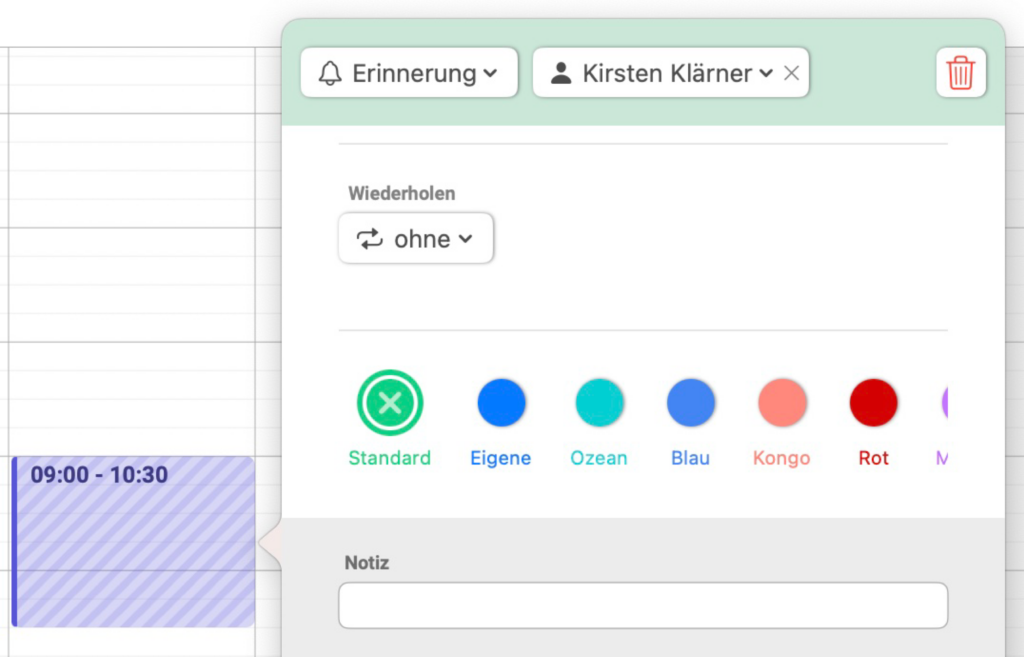
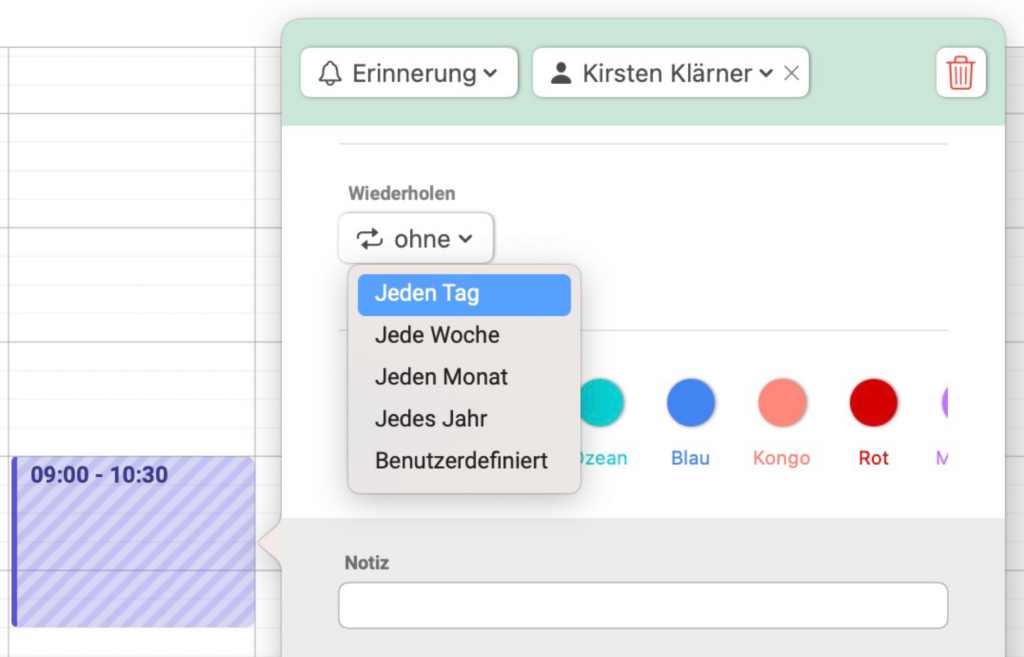
Das nächste Dropdown-Menü gibt die Möglichkeit, das Ende der Wiederholung auszuwählen. Es kann Niemals beenden „Nie„, ein bestimmtes Datum oder eine Anzahl von Wiederholungen sein.
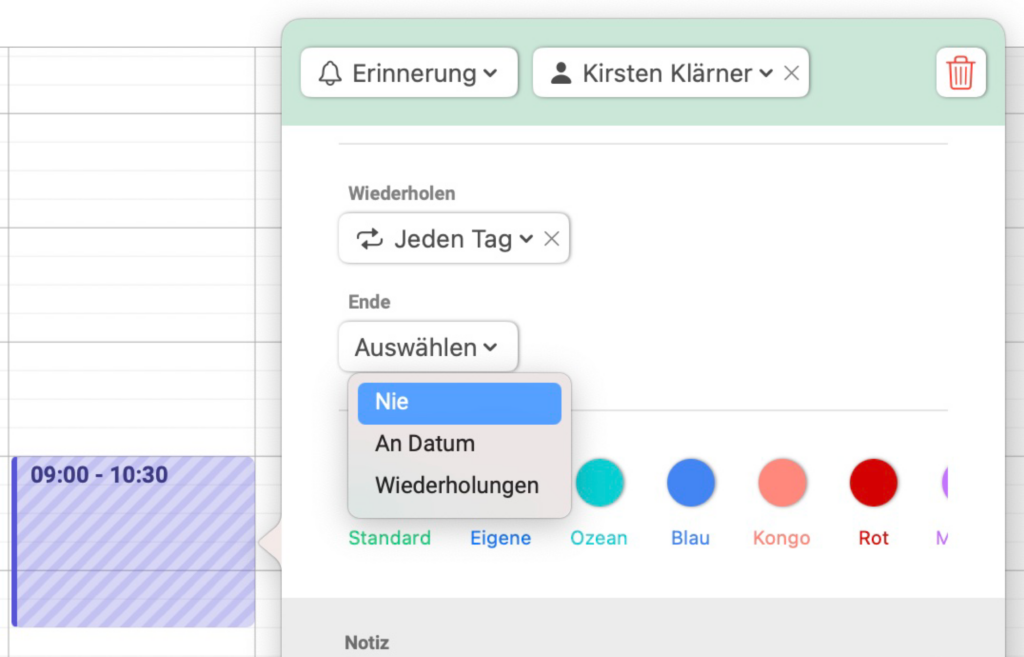

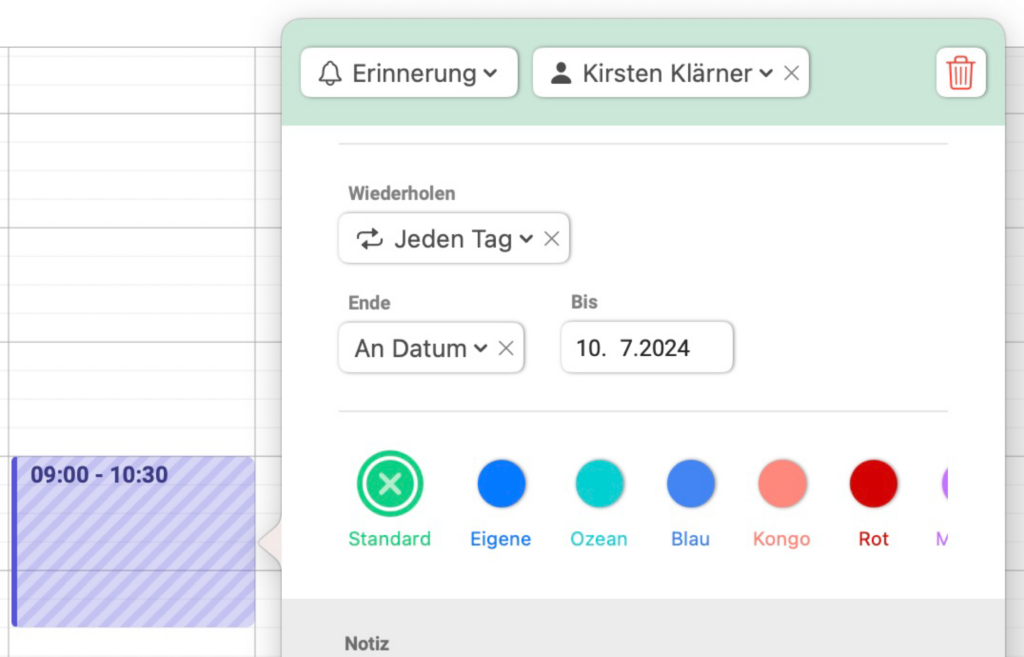

Wenn du „Wiederholung Benutzerdefiniert“ wählst, kannst du das Ende auf ein bestimmtes Datum festlegen oder die Anzahl der Wiederholungen auswählen, wobei du festlegst, wie viele Wochen sich der Termin wiederholen soll.
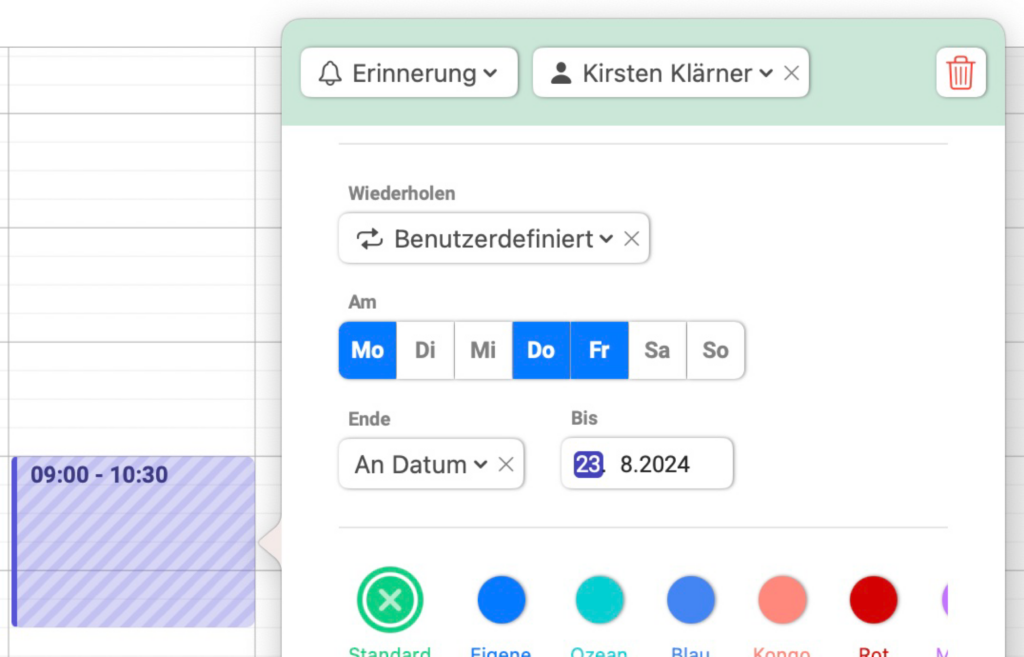
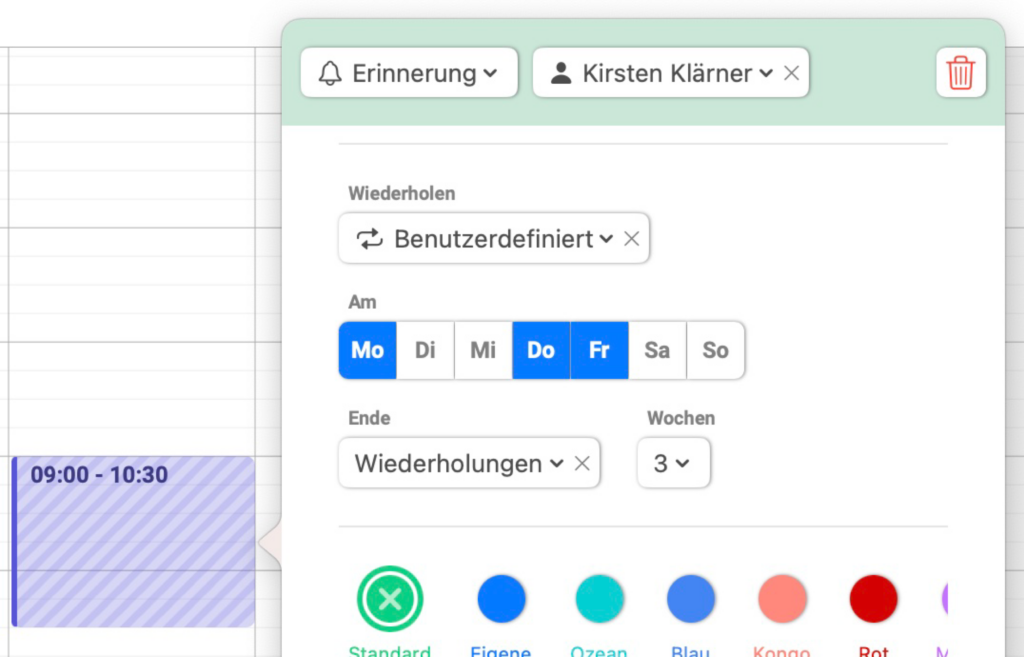
Du kannst auch eine Farbe aus der bereitgestellten Farbpalette auswählen oder, indem du auf „Eigene“ klickst, eine eigene Farbe für diesen Termin festlegen.

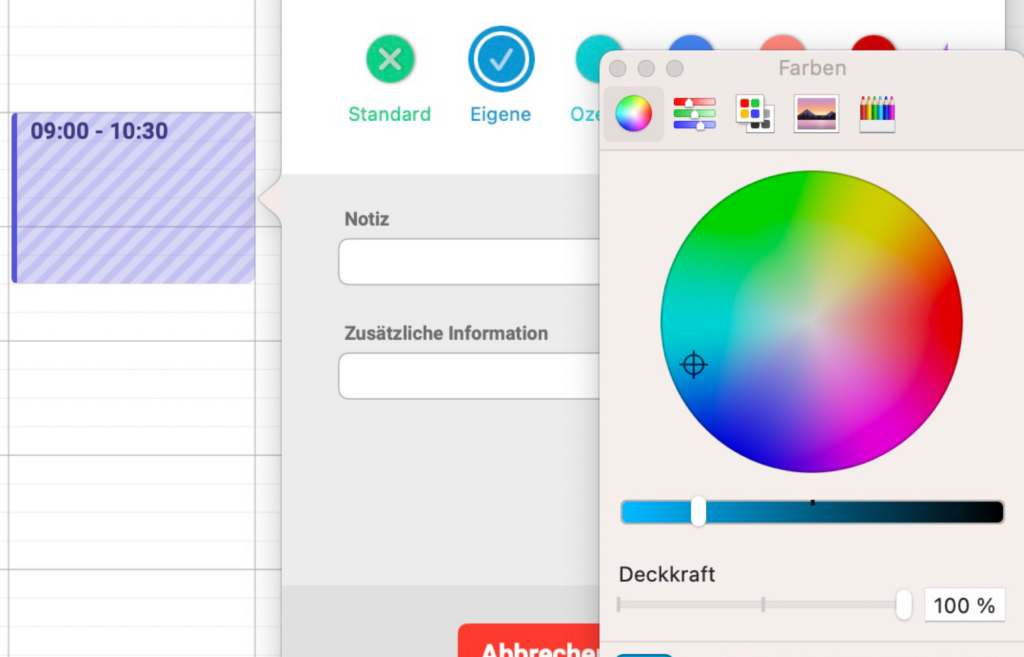
Am Ende kannst du dem Termin zusätzlichen Text hinzufügen, wie „Notiz“ und „Zusätzliche Information„.