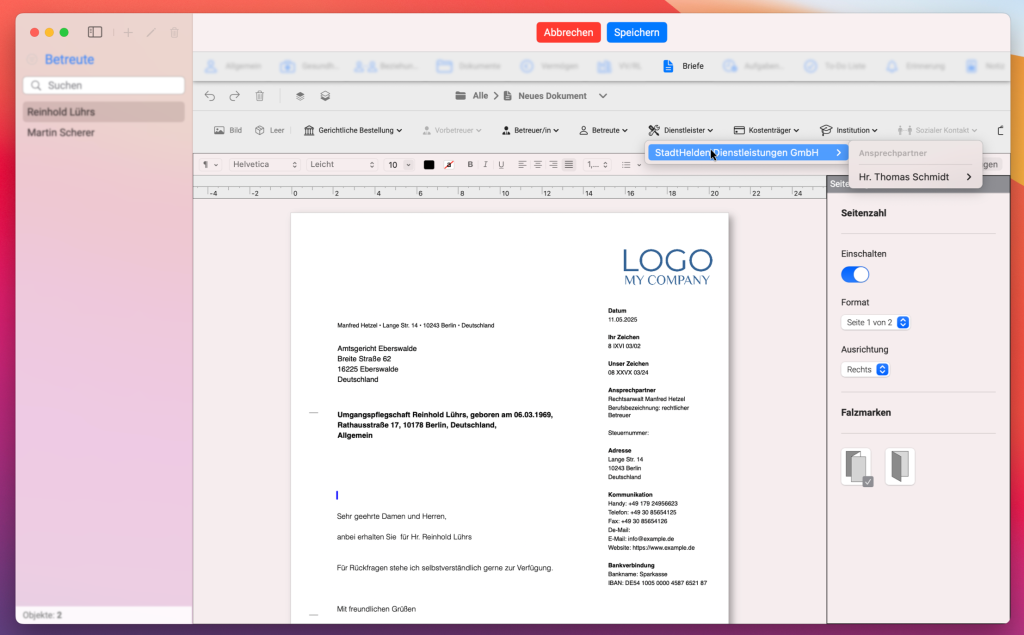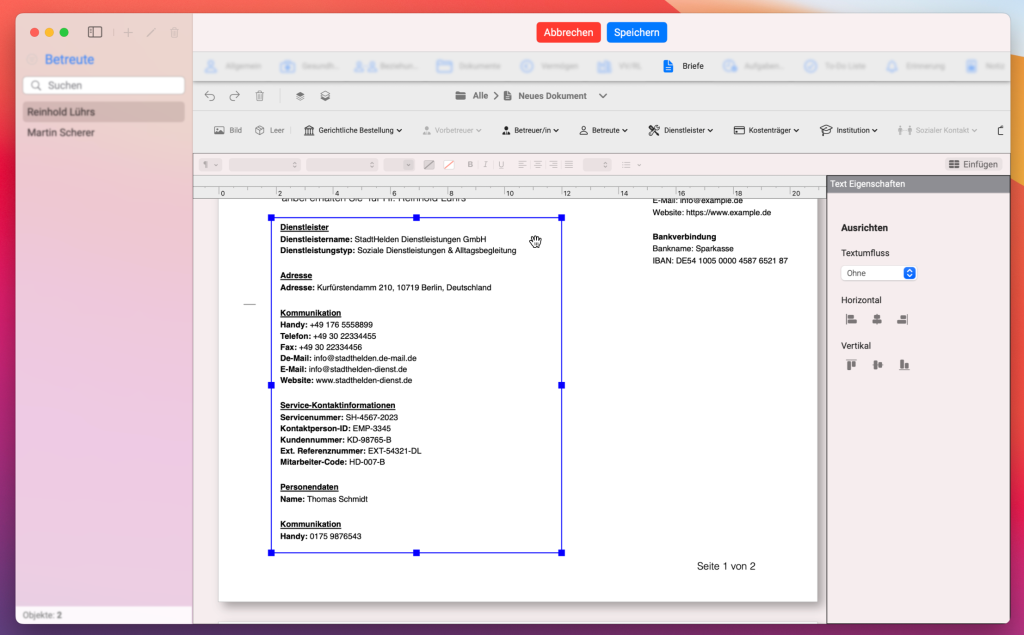Dienstleister
Um einen Dienstleister zur Liste hinzuzufügen, folge den in der Abbildung gezeigten Schritten.
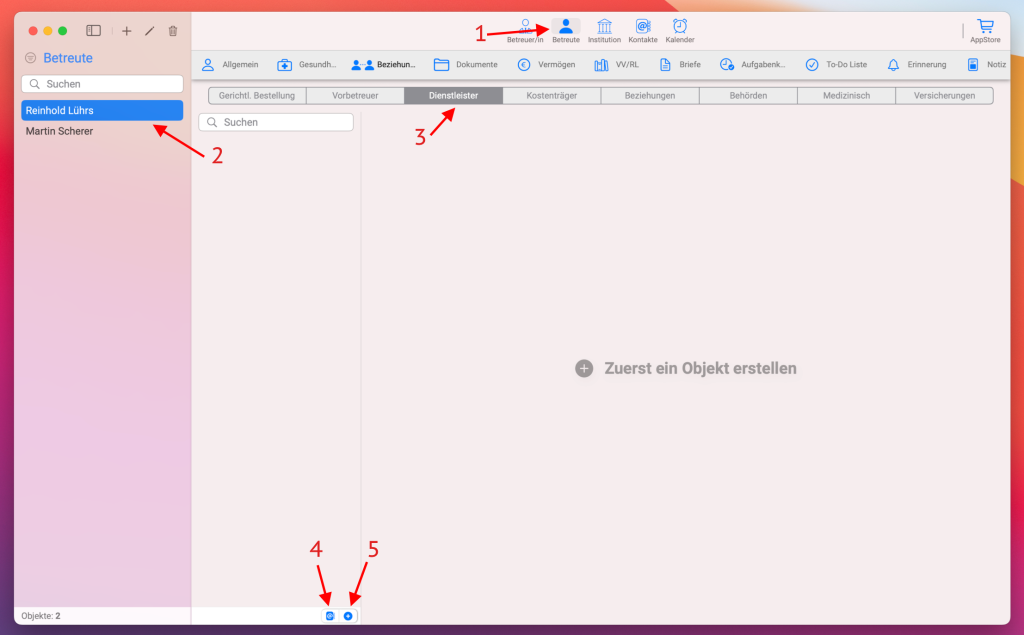
Die Anwendung bietet zwei Möglichkeiten, um Dienstleister hinzuzufügen.
Die erste Möglichkeit besteht darin, wie in der Abbildung gezeigt, mehrere Dienstleister-Beziehungen gleichzeitig zu erstellen. Dazu wird auf die linke Schaltfläche geklickt, um Kontakte aus dem Programm hinzuzufügen. Im Pop-up-Fenster werden die gewünschten Kontakte ausgewählt, indem die CheckBox neben dem Namen des Kontakts aktiviert wird.
Um zu erfahren, wie du Kontakte in der Anwendung hinzufügen kannst, folge diesem Link.
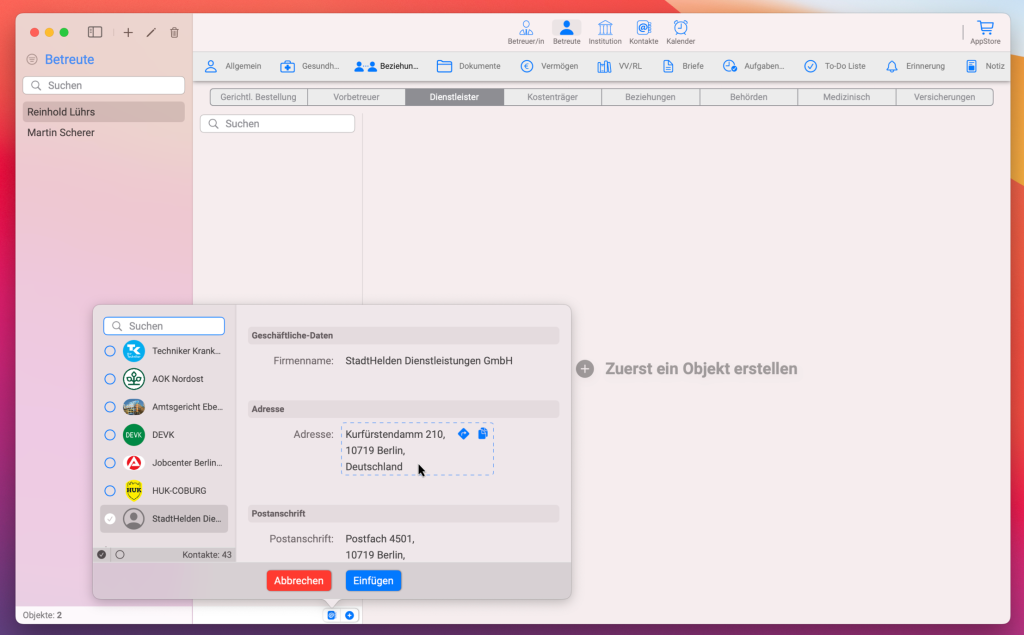
Wenn die Schaltfläche „+“ gedrückt wird, erscheint ein Pop-up-Fenster zum Hinzufügen eines neuen Dienstleisters.
Fülle alle notwendigen Felder aus, wie z. B. Dienstleistername, Dienstleistertyp, Adresse, Telefonnummer und alles, was du sonst noch benötigst.
Wenn du eine neue Dienstleister-Beziehung erstellst, findest du ganz oben die Schaltfläche „Aus dem Adressbuch importieren“.
Diese ermöglicht es dir, einen Kontakt aus deinem Apple-Adressbuch hinzuzufügen.
Um mehr darüber zu erfahren, folge diesem Link.
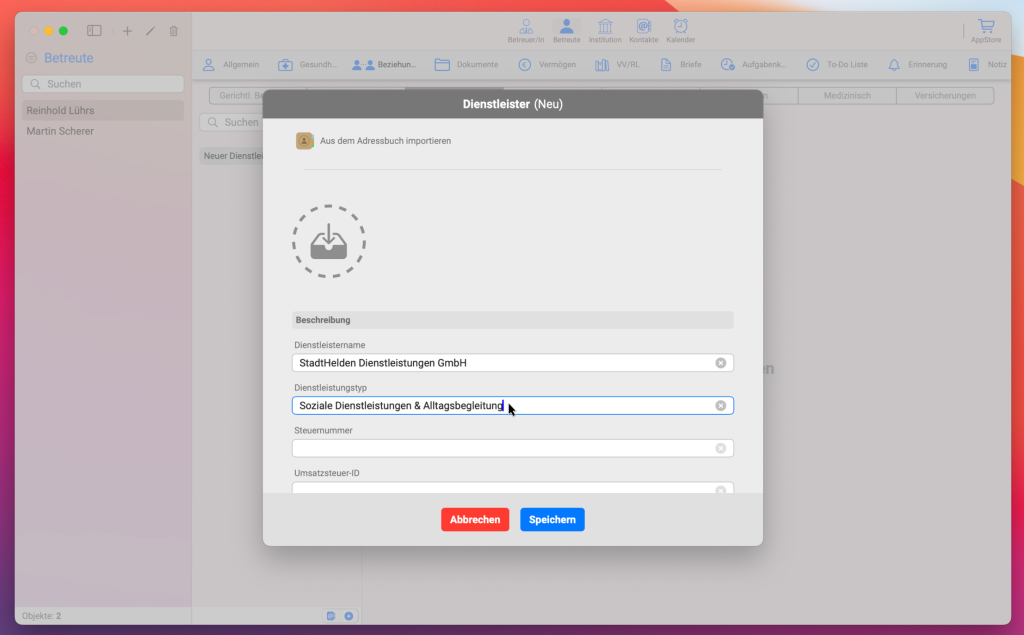
Nachdem du alles ausgefüllt hast, findest du ganz unten die Schaltfläche „Neuen Kontakt anlegen +“.
Im Pop-up-Fenster kannst du wählen, ob du einen Kontakt aus den Kontakten importieren oder einen neuen erstellen möchtest.
Ein Kontakt ist im Grunde eine Ansprechperson, die für bestimmte Dienstleistungen zuständig ist. Daher musst du zwingend einen Kontakt hinzufügen, um eine Dienstleistung (Dienstung) anlegen zu können.
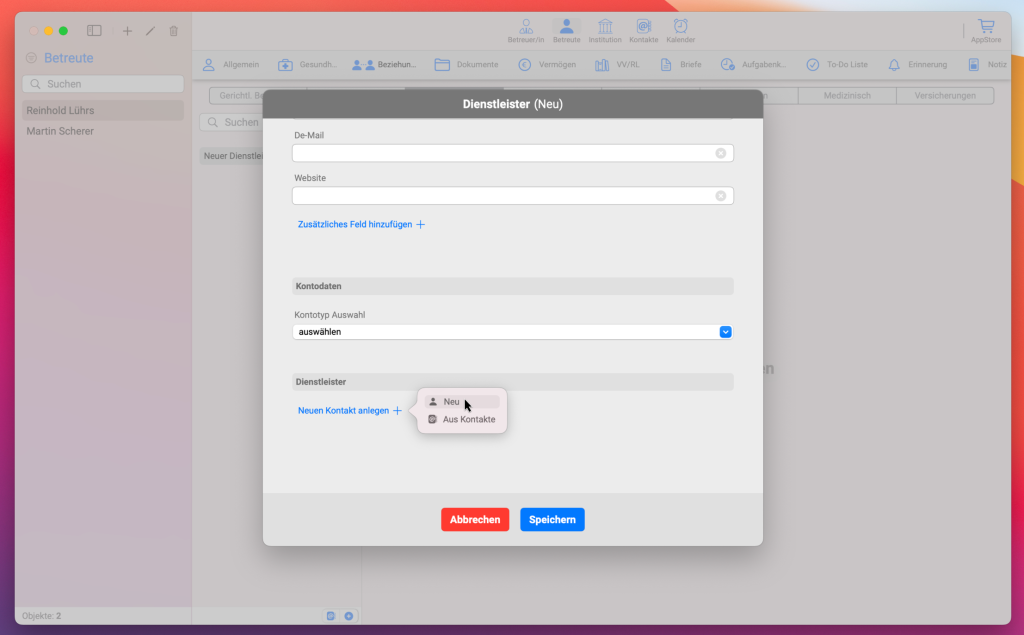
Wenn das Pop-up-Fenster erscheint, findest du ganz oben die Schaltfläche „Aus dem Adressbuch importieren“.
Diese gibt dir ebenfalls die Möglichkeit, einen Kontakt aus deinem Apple-Adressbuch hinzuzufügen.

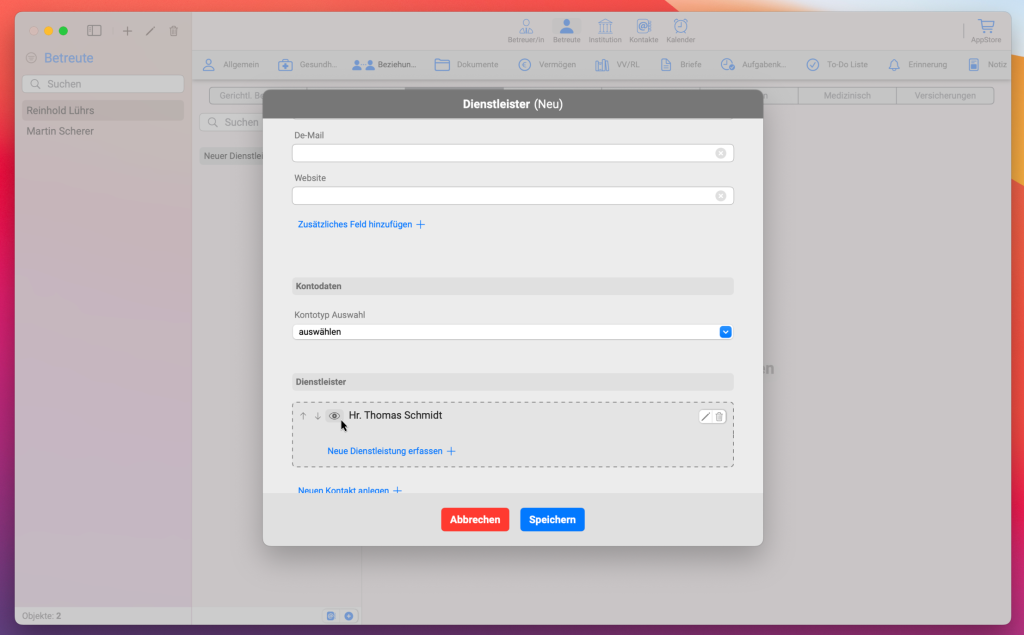
Wenn du auf die Schaltfläche mit dem Augensymbol klickst, erscheint ein Pop-up-Fenster mit detaillierten Informationen zur Kontaktperson.
Fährst du mit der Maus über die Textfelder, erscheint rechts neben jedem Feld eine Schaltfläche, mit der du die jeweilige Information kopieren kannst.

Du kannst beliebig viele Kontaktpersonen hinzufügen. Jede Kontaktperson kann eine unterschiedliche Anzahl von Dienstleistungen (Dienstungen) haben.
Links neben der Augen-Schaltfläche befinden sich Pfeiltasten nach oben und unten. Damit kannst du die Reihenfolge der Kontaktpersonen nach deinen Wünschen anpassen, indem du einfach auf die Aufwärts- oder Abwärtstaste klickst.
Auf der rechten Seite der Kontaktperson befinden sich die Schaltfläche „Bearbeiten“ sowie die Schaltfläche „Löschen“.
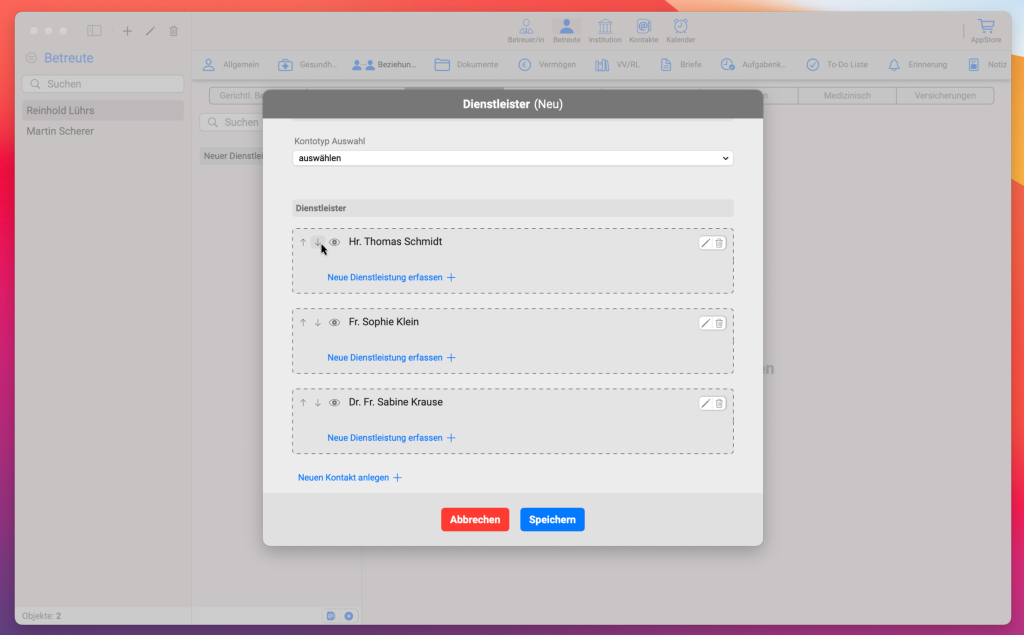
Unter der Kontaktperson findest du die Schaltfläche „Neue Dienstleistung erfassen +“.
Wenn du darauf klickst, öffnet sich ein Pop-up-Fenster mit verschiedenen Eingabefeldern. Dort kannst du unter anderem den Status, die Priorität, sowie den Zeitplantyp auswählen. Zusätzlich hast du die Möglichkeit, ein Startdatum und eine Startzeit, ebenso wie ein Enddatum und eine Endzeit festzulegen.
Auch Angaben zur Preisart und den Kosten können dort eingetragen werden.
Fülle alle für dich relevanten Felder aus und klicke anschließend auf „Speichern“, um die Dienstleistung zu übernehmen
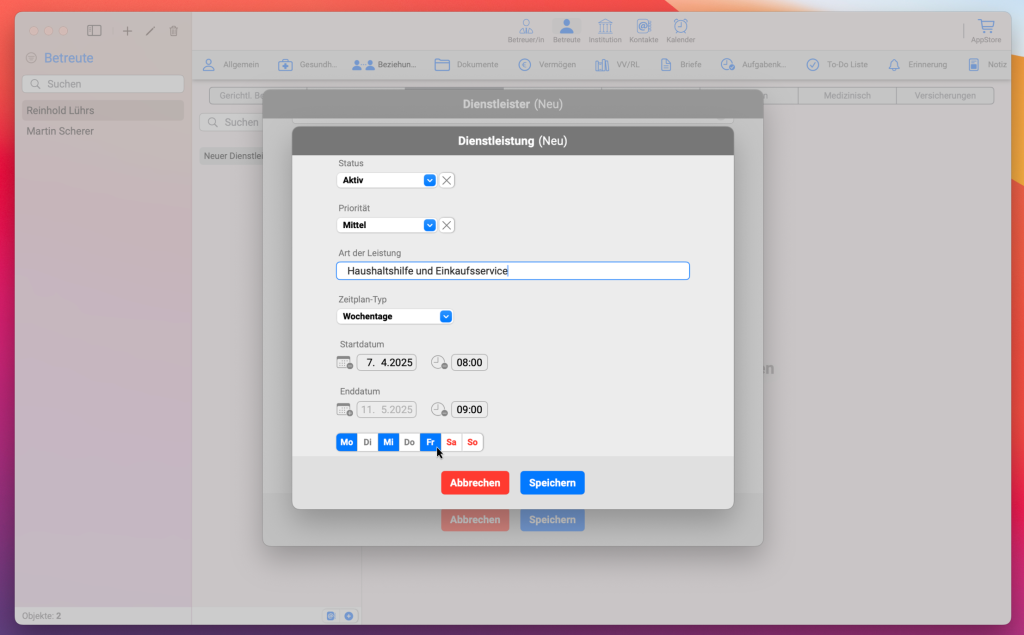
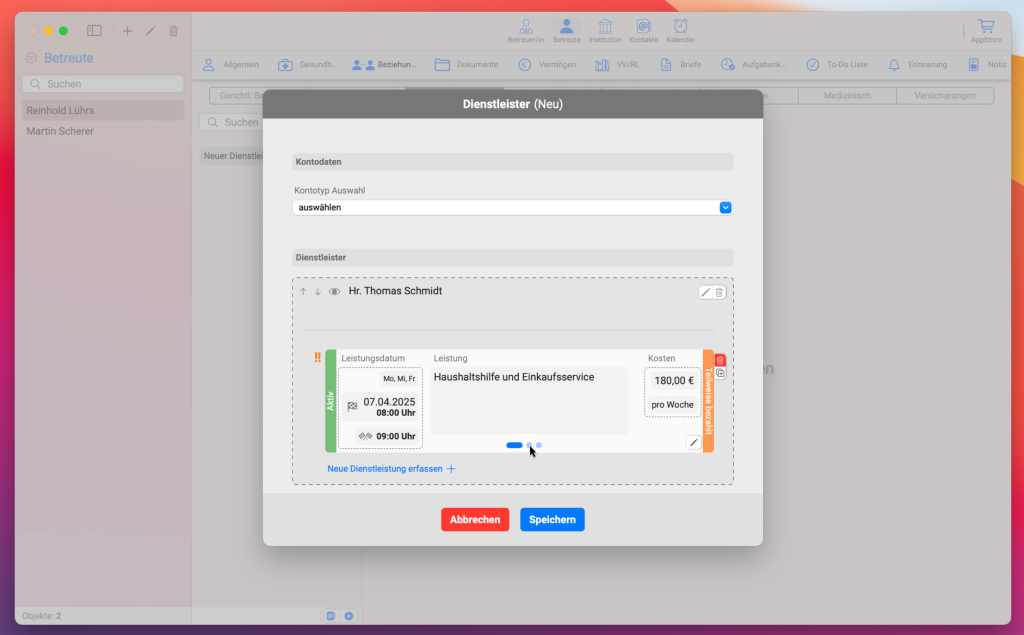
Wie in der Abbildung gezeigt, erscheint nun eine gute Option, in der du alle Zahlungen eintragen kannst.
Klicke auf die Schaltfläche mit dem Pluszeichen, um ein Pop-up-Fenster zu öffnen, in dem du eine neue Zahlung hinzufügen kannst.
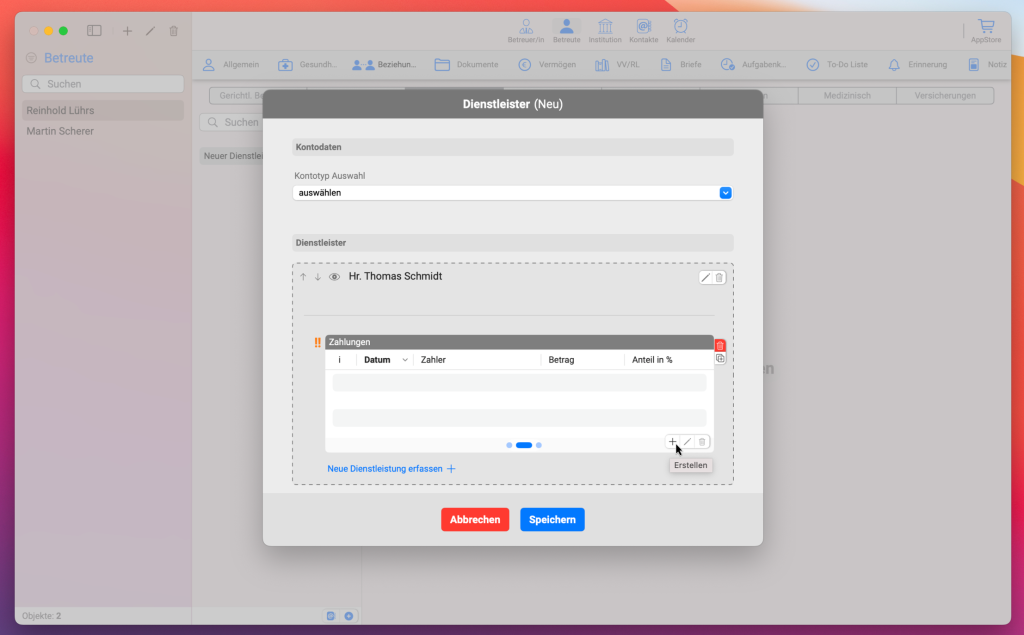
In diesem Pop-up-Fenster wählst du das Datum aus. Aus dem Dropdown-Menü kannst du entweder „Aus vorhandenen Kostenträgern“ oder „Benutzerdefinierten Zahlername“ auswählen. Das bedeutet, du kannst einen Kostenträger aus der Kostenträger-Liste auswählen.
Um zu erfahren, wie du Kostenträger in die Kostenträger-Liste hinzufügst, folge diesem Link.

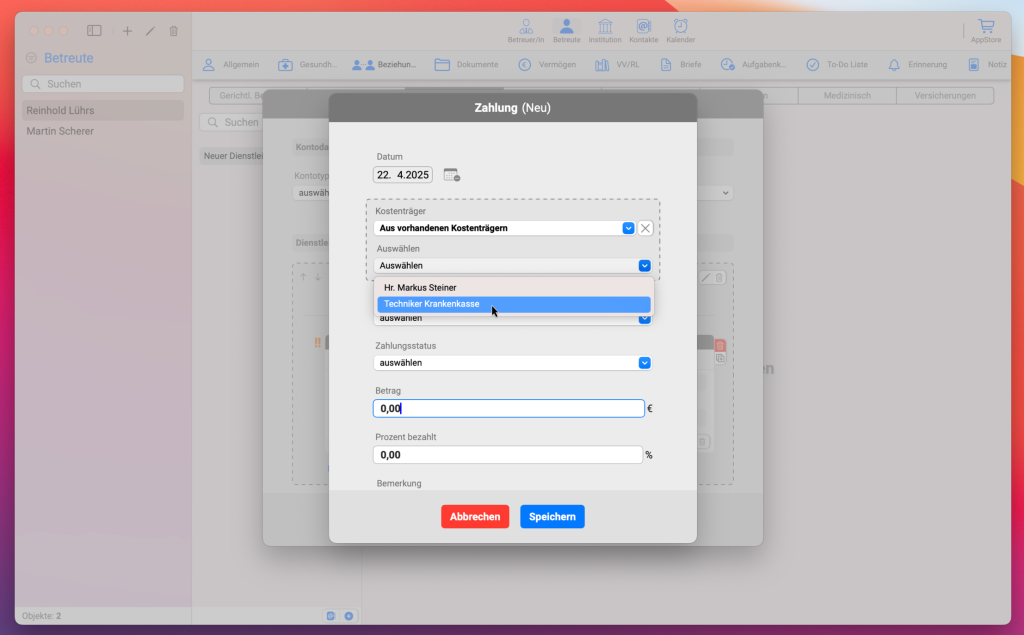
Wenn du im Dropdown-Menü „Benutzerdefinierten Zahlername“ auswählst, kannst du einfach über die Tastatur den Namen des Kostenträgers eingeben, der nicht mit der Kostenträger-Liste verknüpft ist.
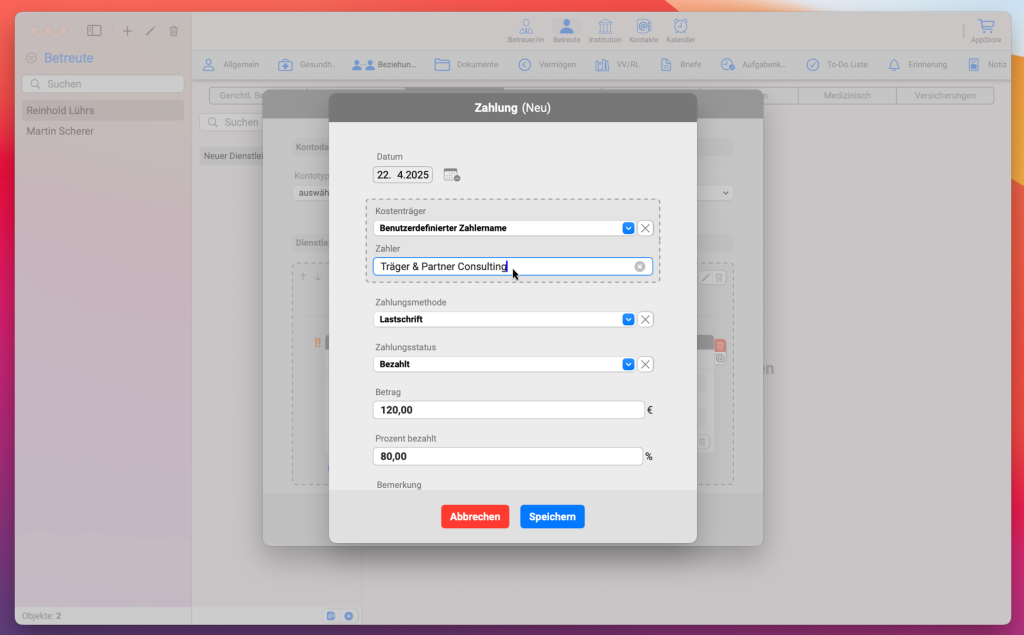
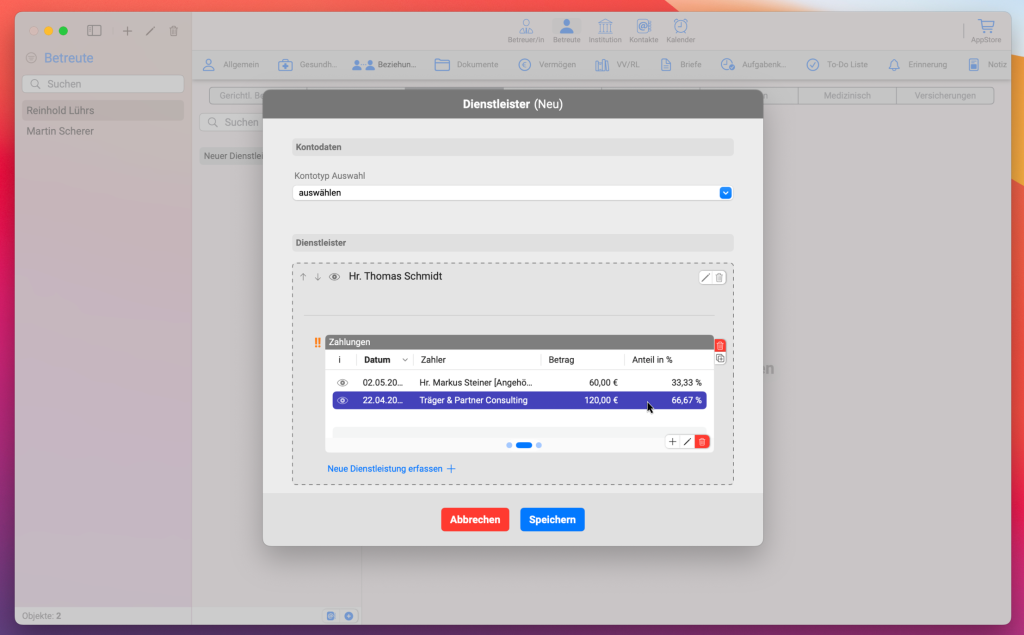
In der Tabelle befindet sich auf der linken Seite jeder Zahlung eine Schaltfläche mit dem Augensymbol. Wenn du darauf klickst, öffnet sich ein Pop-up-Fenster mit detaillierten Informationen.
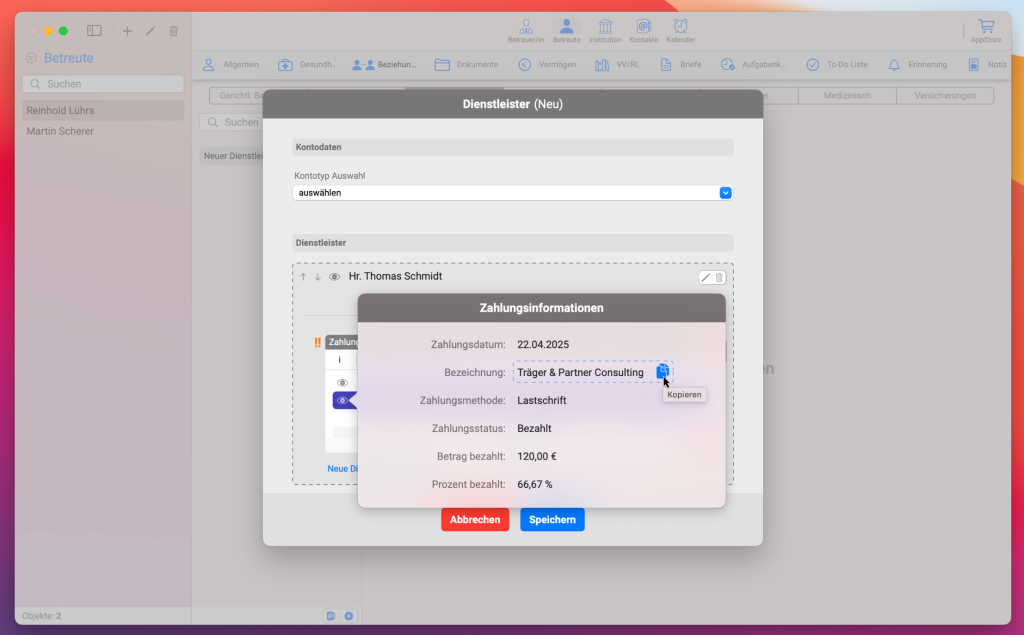
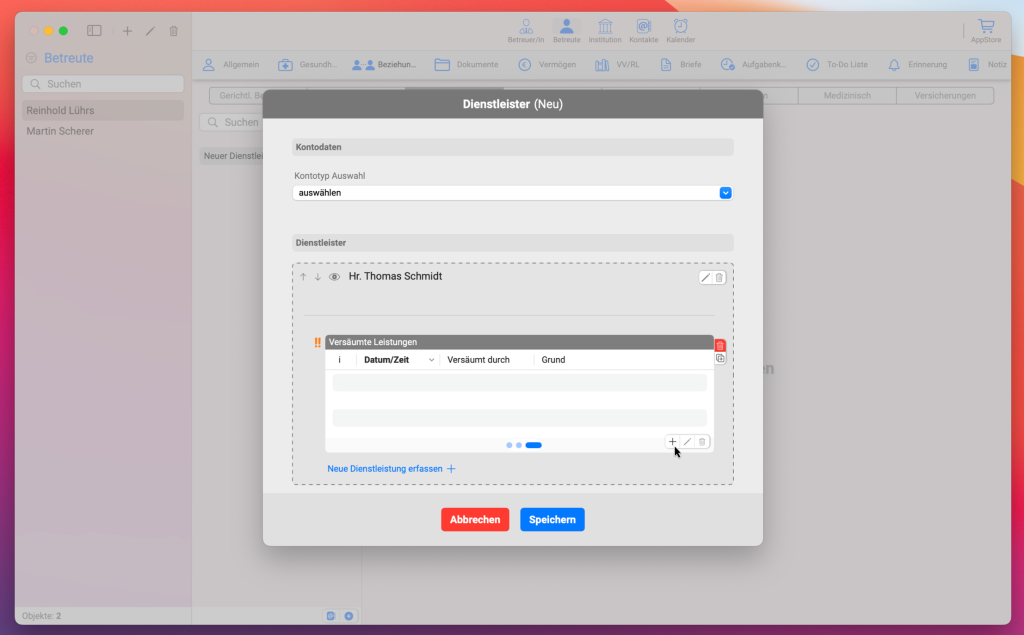
In diesem Pop-up-Fenster wählst du das Datum aus, falls erforderlich. Klicke auch auf das Dropdown-Menü und wähle aus der Liste, warum dieser Termin versäumt wurde: „Betreute“, „Dienstleister“ oder „Beiden“.
Im unteren Feld kannst du den Grund für das Versäumen beschreiben.
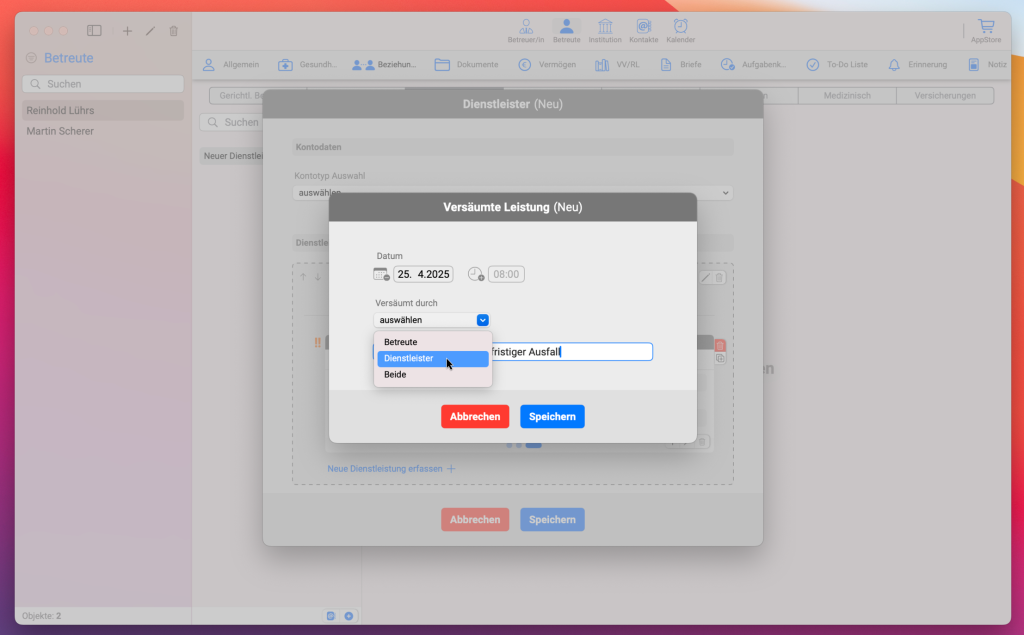
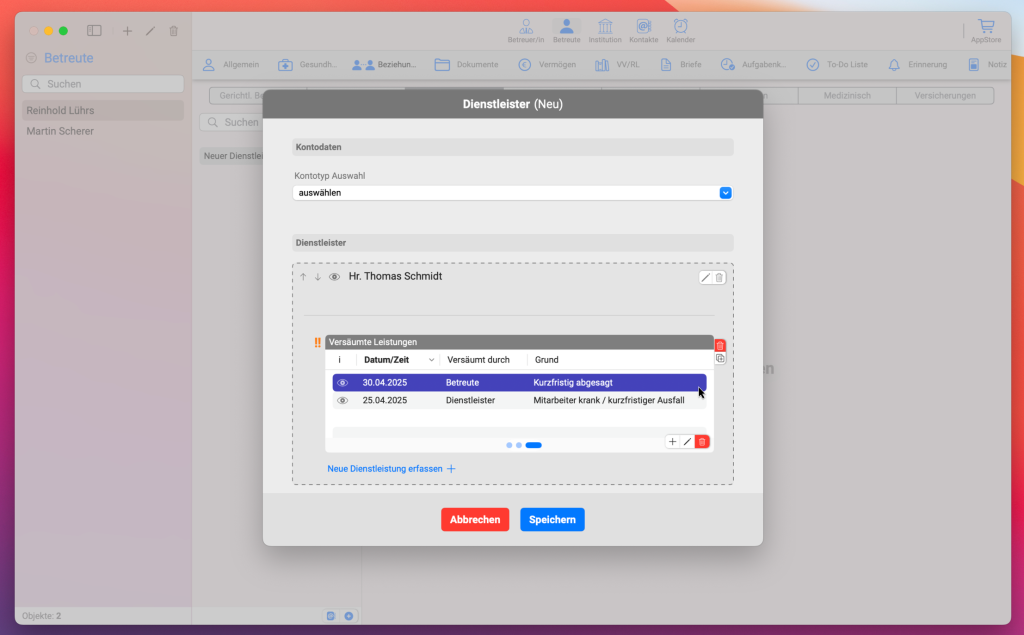
In diesem Fall sind unten in der Abbildung mehrere hinzugefügte Dienstleistungen für eine Kontaktperson angezeigt. Du kannst die Dienstleistungen auch sortieren, indem du auf die Pfeiltasten links neben dem Eintrag nach oben oder unten klickst.
Auf der rechten Seite jeder Aufzeichnung findest du eine Schaltfläche zum Löschen und darunter eine Schaltfläche zum Duplizieren dieses Eintrags.
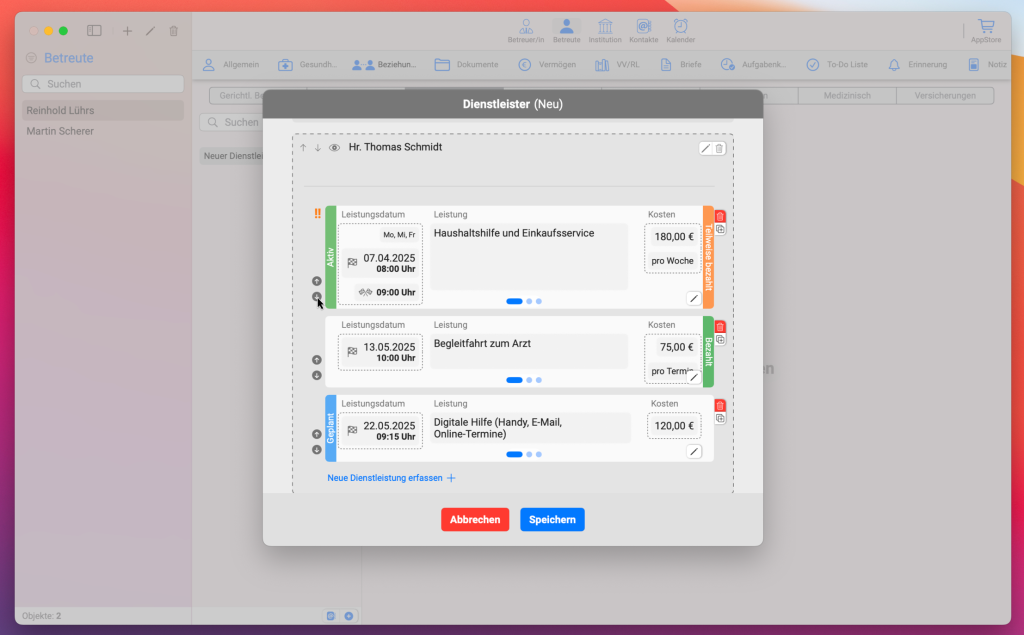

Du kannst auch in dieser Ansicht den Scrollbalken verwenden, um die Dienstleistungen zu durchblättern und die Tabelle mit Zahlungen sowie die Tabelle mit Versäumten Leistungen zu sehen.
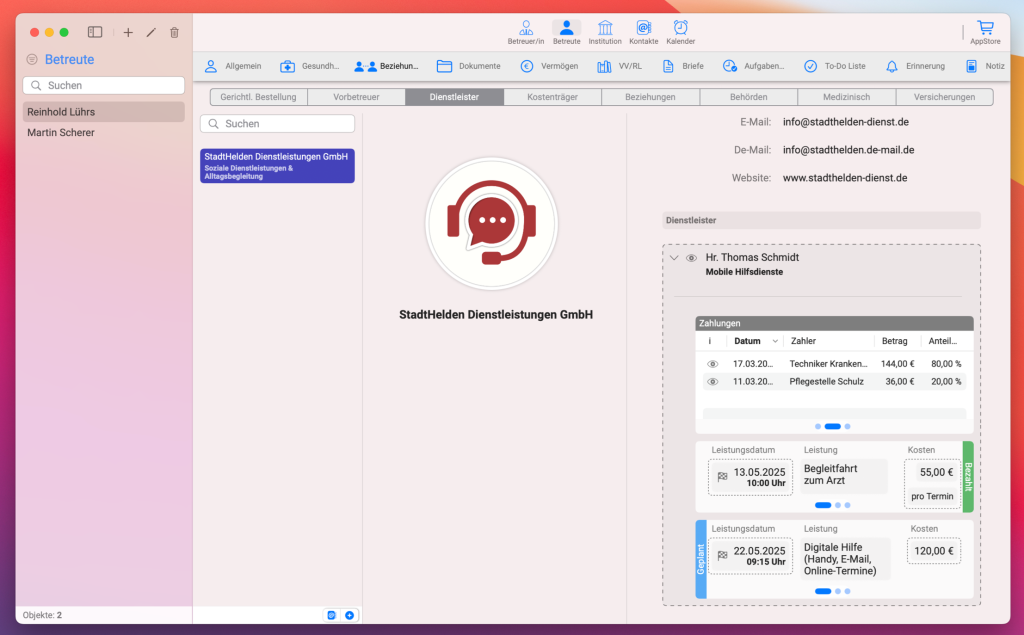
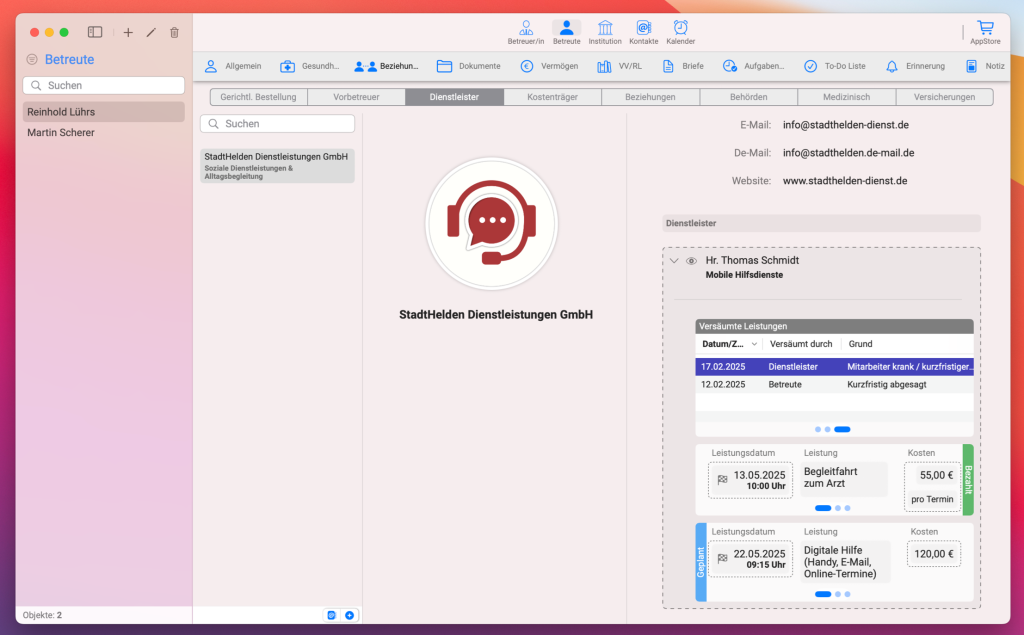
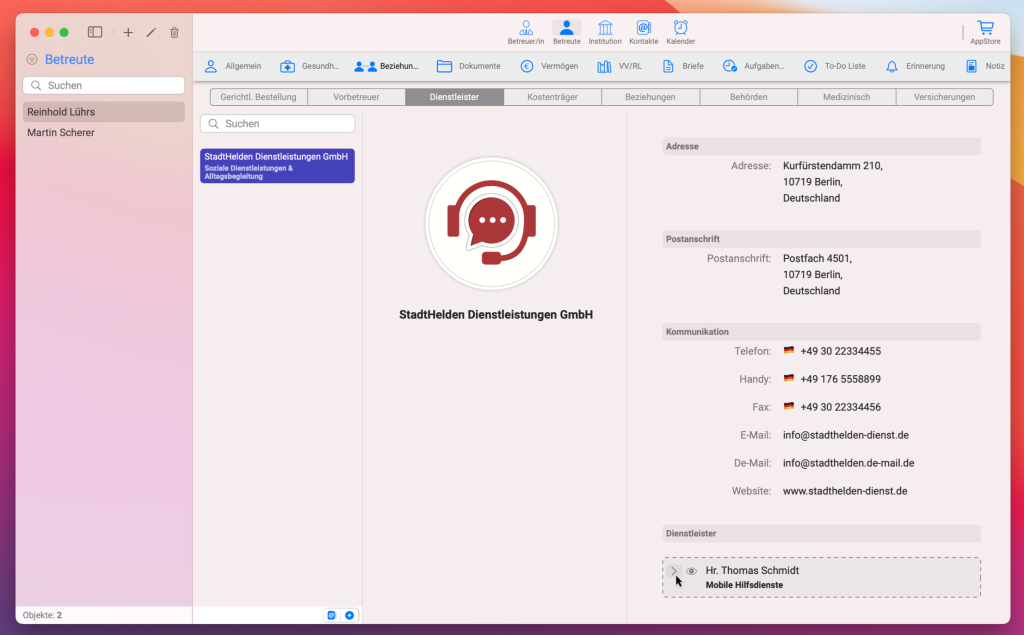
Um einen Dienstleister aus der Liste zu bearbeiten oder zu löschen, klicke auf den Eintrag und wische mit der Swipe-Funktion nach links. Danach erscheinen zwei Schaltflächen zum Löschen oder Bearbeiten.
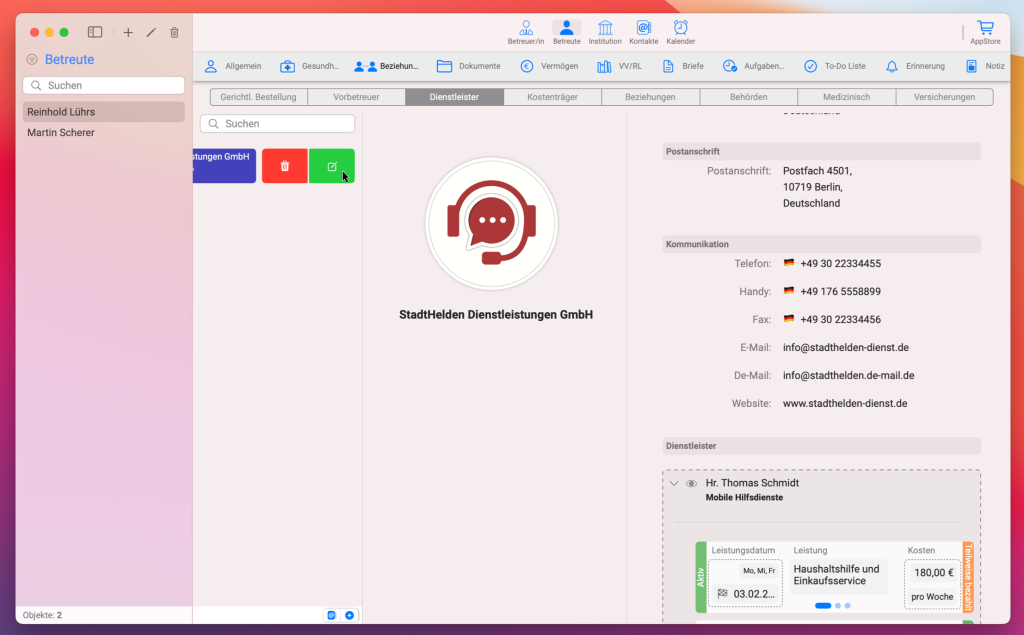
Diese Einträge kannst du auch beim Verfassen einer E-Mail verwenden. Wie in der Abbildung oben gezeigt, befinden sich über der E-Mail Hilfswerkzeuge. Du wirst auch den Namen des Dienstleisters bemerken, der eine Dropdown-Menü-Funktion hat. Wenn du darauf klickst, öffnet sich ein Box mit detaillierten Informationen zu diesem Dienstleister.
Um mehr darüber zu erfahren, wie man E-Mails schreibt, folge diesem Link.