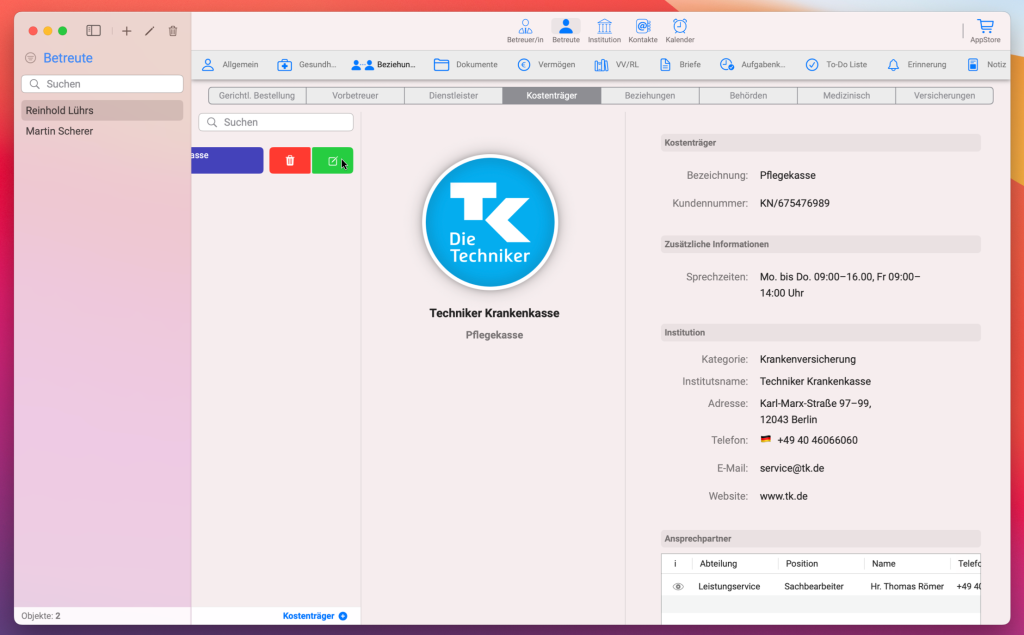Kostenträger
Um einen Kostenträger zur Liste hinzuzufügen, folge den in der Abbildung gezeigten Schritten.

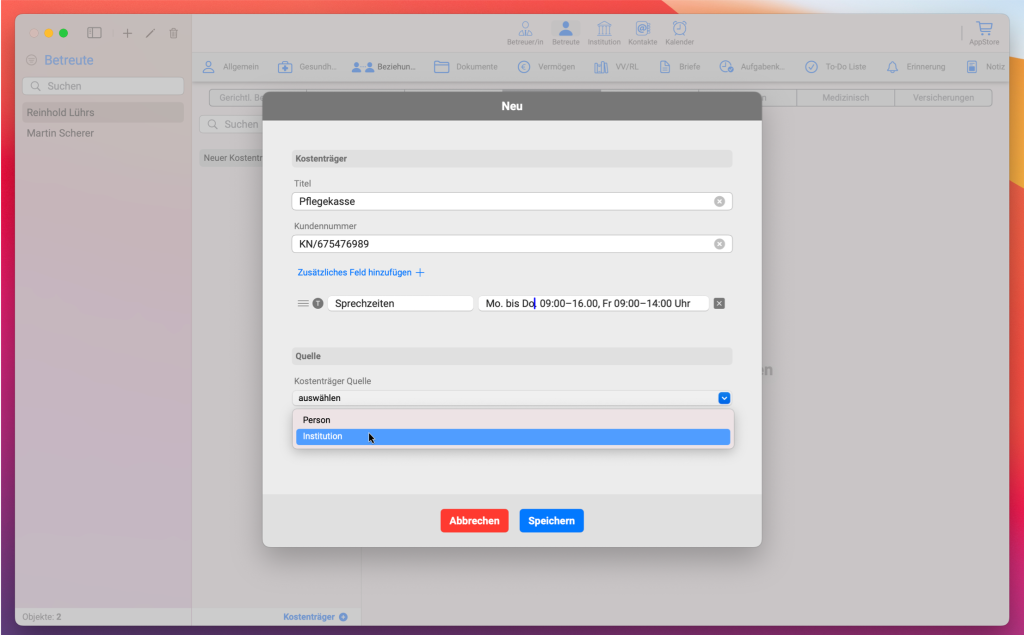
Bei Auswahl von ‚Institution‘ wird ein weiteres Dropdown-Menü eingeblendet, in dem eine in deinen Lesezeichen unter ‚Institutionen‘ gespeicherte Einrichtung ausgewählt werden kann.
Wichtig: Sobald du eine Institution ausgewählt hast und Änderungen im Editor vornimmst, werden diese automatisch auf die Original-Institution übernommen. Falls die Institution Bankdaten enthält und du nicht möchtest, dass diese im Original geändert werden, aktiviere das Kontrollkästchen „Neue Bankverbindung statt der Behörde verwenden“. In diesem Fall bleiben die ursprünglichen Bankdaten der Institution unverändert.
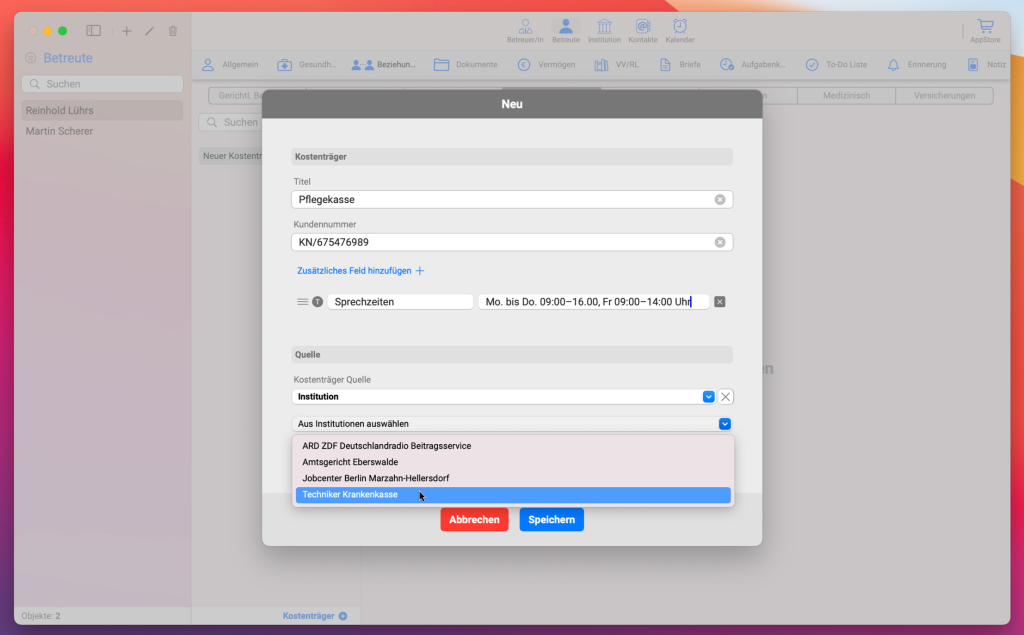
Ein „Kostenträger“ vom Typ Institution kann eine unterschiedliche Anzahl von Kontaktpersonen enthalten. Wenn das Institut bereits eine Liste von Kontaktpersonen hat, kannst du im „Kostenträger“ aus den vorhandenen Kontaktpersonen auswählen, indem du einfach das Kontrollkästchen auf der linken Seite der jeweiligen Kontaktperson anklickst.
Alternativ kannst du auf „Einfügen“ klicken und eine neue Kontaktperson erstellen. Diese wird dann automatisch dem Institut hinzugefügt – die Änderung ist also global. Wenn du eine Kontaktperson bearbeitest, werden diese Änderungen ebenfalls im Institut übernommen. Das Gleiche gilt für das Löschen: Die Kontaktperson wird vollständig aus dem Institut entfernt.
In diesem Fall, wie in der Abbildung gezeigt, wurde eine von zwei Kontaktpersonen ausgewählt, indem die Kontrollkästchen auf der linken Seite angeklickt wurden.
Um zu erfahren, wie man Kontaktpersonen zu einem Institut hinzufügt, folge diesem Link.
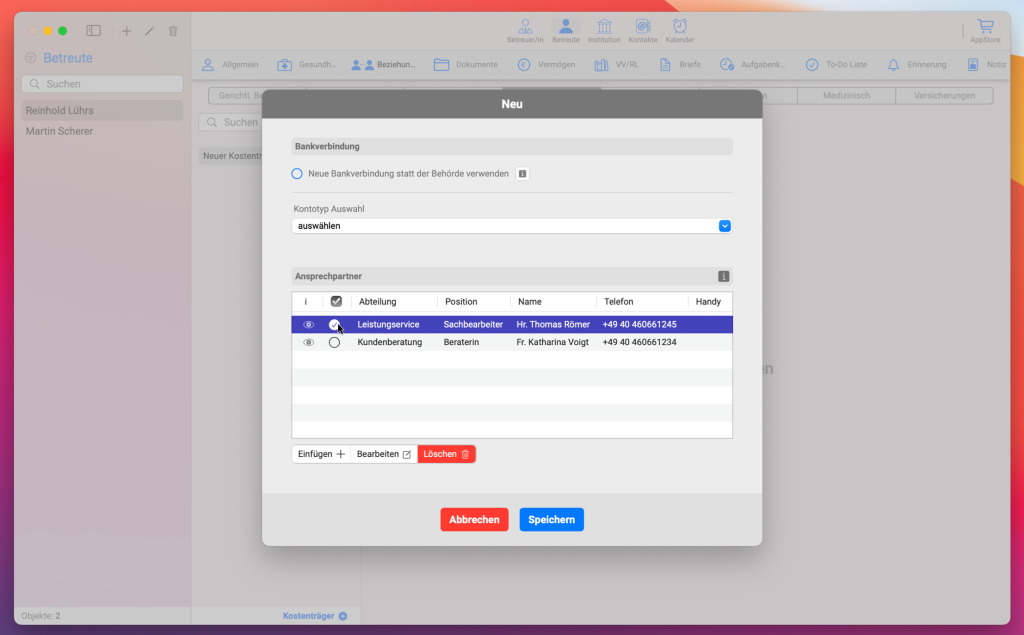
In der Tabelle Kontaktpersonen befindet sich links neben jeder Person eine Schaltfläche mit einem Augensymbol. Wenn du darauf klickst, öffnet sich ein Pop-up-Fenster mit allen Informationen zu dieser Kontaktperson.
Bewegst du die Maus über ein beliebiges Wort in diesem Pop-up, erscheint ein Kopiersymbol. Wenn du darauf klickst, wird das entsprechende Wort in die Zwischenablage kopiert.
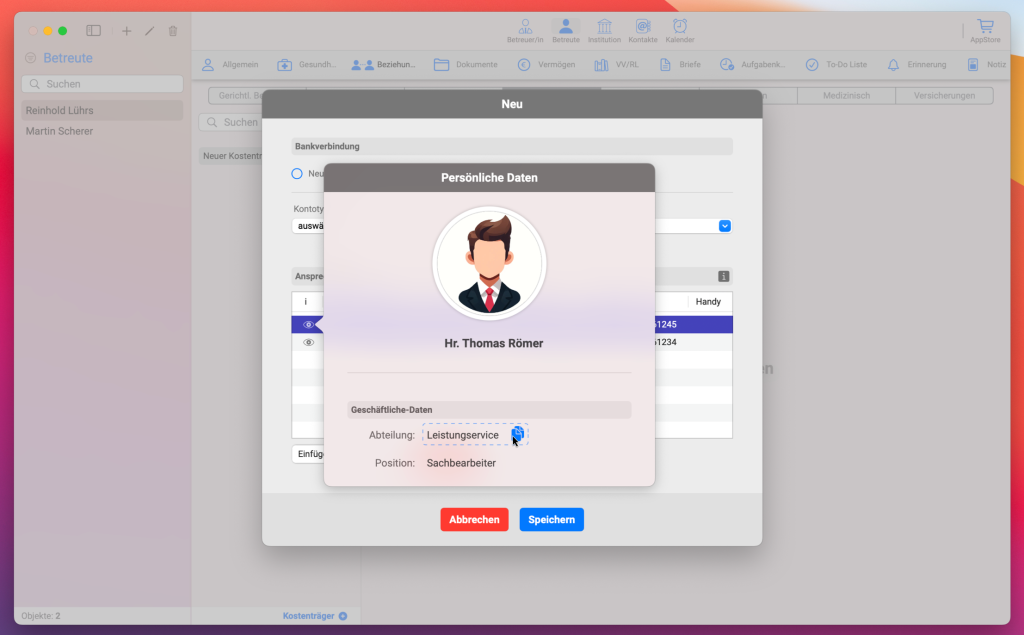
Nachdem du alle Felder, die für dich relevant sind, ausgefüllt hast, kannst du auf „Speichern“ klicken. Danach erscheint in der Kostenträger-Liste ein neuer Eintrag, wie in der Abbildung gezeigt.
Achte außerdem darauf, dass in der Tabelle Ansprechpartner die Kontaktperson erscheint, die du beim Bearbeiten ausgewählt hast.

Wenn du einen Kostenträger aus der Liste löschen möchtest, wische den Eintrag nach links mit der Swipe-Funktion. Daraufhin erscheinen zwei Schaltflächen – eine zum Löschen, die andere zum Bearbeiten.