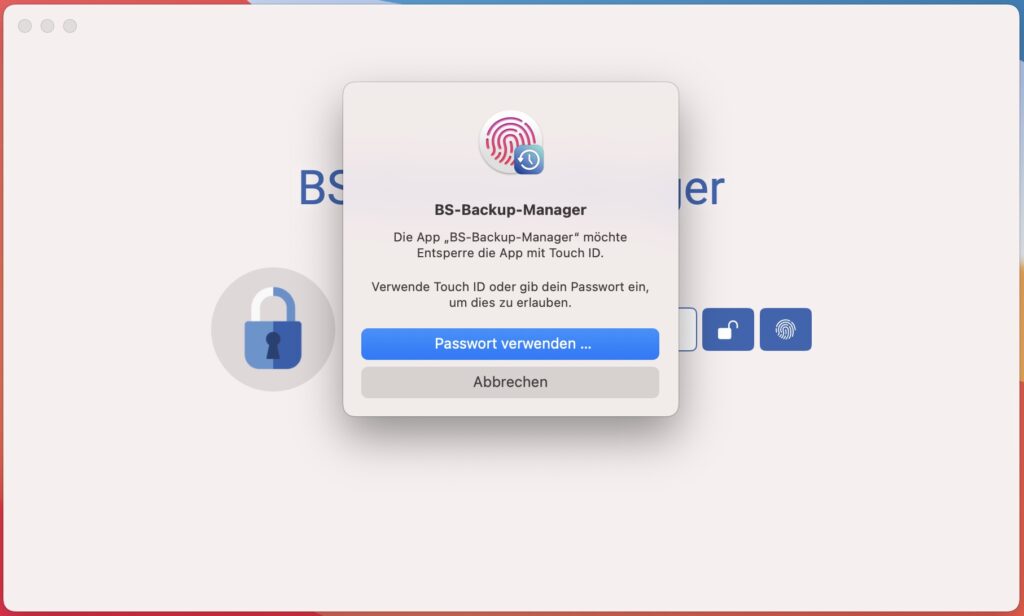BS-BackUp-Manager

Was ist der Backup Manager?
Der Backup Manager ist ein Tool zur Erstellung von Datensicherungen, das speziell für die Sicherheit und Zuverlässigkeit deiner Betreuungssoftware entwickelt wurde. Mit dem Backup Manager kannst du wichtige Daten deiner Software, wie Informationen über deine Betreuten, Systemeinstellungen und Dokumente, selbst sichern und vor Verlust oder Beschädigung schützen.
Ein besonderes Highlight des Backup Managers sind die von Apple bestätigten Zertifikate. Diese garantieren eine sichere Installation, die keine Warnungen oder Sicherheitsprobleme verursacht. Anders als nicht zertifizierte Software wird der Backup Manager von Apple-Systemen nicht als potenziell schädlich eingestuft und erfüllt höchste Sicherheitsstandards.
Mit dem Backup Manager für deine Betreuungssoftware profitierst du von:
- Maximaler Sicherheit für die Daten deiner Betreuten,
- Der Möglichkeit, Datensicherungen jederzeit selbst zu erstellen,
- Schneller und einfacher Wiederherstellung von Daten, wenn nötig,
- Zuverlässiger Installation ohne Warnmeldungen oder Risiken.
Schütze die Daten deiner Betreuten und stelle sicher, dass deine Betreuungssoftware reibungslos funktioniert – mit dem zertifizierten Backup Manager!
Übersicht über den BS-Backup-Manager
Der BS-Backup-Manager zeichnet sich durch eine benutzerfreundliche Oberfläche aus, die klar strukturiert ist und alle wichtigen Bedienelemente übersichtlich darstellt. Auf der Abbildung sind die zentralen Elemente des Programms zu sehen:
Die wichtigsten Funktionen im Überblick:
- Drei Hauptbuttons:
- Erstellen: Mit diesem Button kannst du ein neues Backup deiner Daten anlegen.
- Wiederherstellen: Hier kannst du ein bereits vorhandenes Backup wiederherstellen oder bestehende Sicherungen verwalten.
- Löschen: Diese Funktion entfernt alle Anwendungsdaten, einschließlich der Datenbank und der zugehörigen Dateien.
- Einstellungen: Diese Option erlaubt dir, die Backup-Einstellungen an deine Bedürfnisse anzupassen.
- Update-Hinweis:
- Unten rechts wird dir ein Hinweis angezeigt, wenn ein Update verfügbar ist, zum Beispiel „Update verfügbar v.1.1.1“. So kannst du sicherstellen, dass deine Anwendung immer auf dem neuesten Stand bleibt.
- Sperren-Button:
- Oben rechts befindet sich ein Schloss-Symbol. Damit kannst du die Anwendung sperren, um unbefugten Zugriff zu verhindern.
Der BS-Backup-Manager bietet dir eine Kombination aus einfacher Bedienung und hoher Sicherheit. Mit diesem übersichtlichen Design kannst du deine Backups bequem verwalten und im Notfall schnell wiederherstellen.
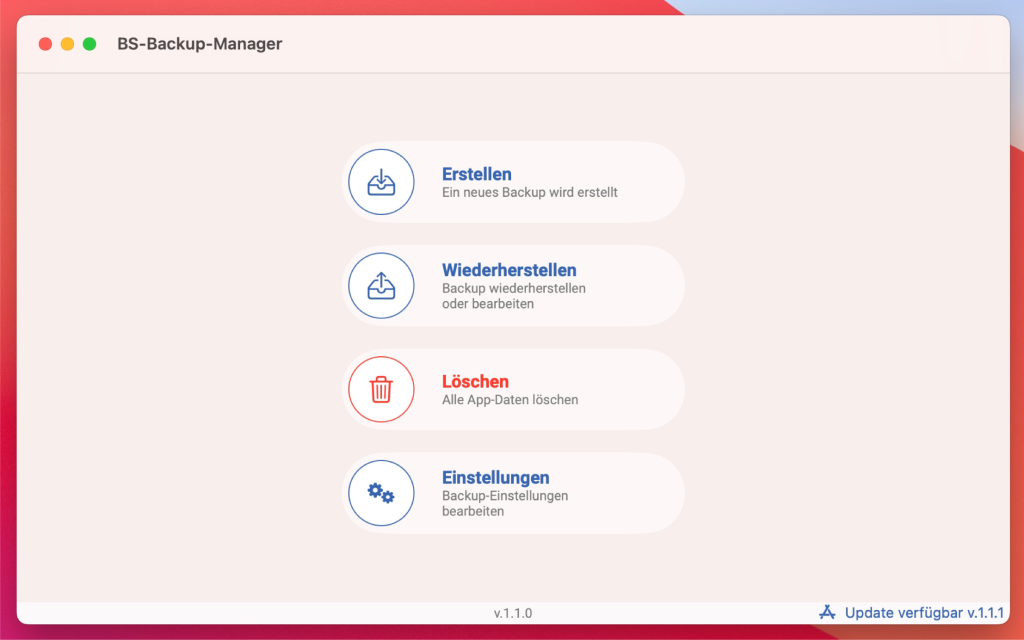
Eigenschaften des Hauptmenüs im BS-Backup-Manager
Das ist das allererste, womit du beginnen solltest, bevor du den BS-Backup-Manager verwendest, um sicherzustellen, dass deine Daten optimal geschützt und organisiert sind.
Wenn du auf die Schaltfläche Einstellungen klickst, öffnet sich das Hauptmenü Eigenschaften, in dem dir vier Registerkarten zur Verfügung stehen:
1. App Passwort:
– Hier kannst du dein Backup-Manager mit einem Passwort schützen, um unbefugten Zugriff zu verhindern.
2. Zip Passwort:
– Diese Funktion ermöglicht dir, ein geschütztes Archiv mit einem individuellen Passwort zu erstellen. So bleiben deine Daten sicher verschlüsselt.
3. Speicherort:
– Wähle hier, wo deine Backups gespeichert werden sollen. Dies gibt dir volle Kontrolle über die Organisation deiner Daten.
3. Update:
– In diesem Bereich kannst du die Einstellungen für automatische Updates anpassen. Halte deine Anwendung immer auf dem neuesten Stand, um von Verbesserungen und neuen Funktionen zu profitieren.
Das Menü Eigenschaften bietet dir eine zentrale Anlaufstelle, um alle wichtigen Einstellungen deines BS-Backup-Managers zu verwalten und deine Daten sicher zu organisieren.
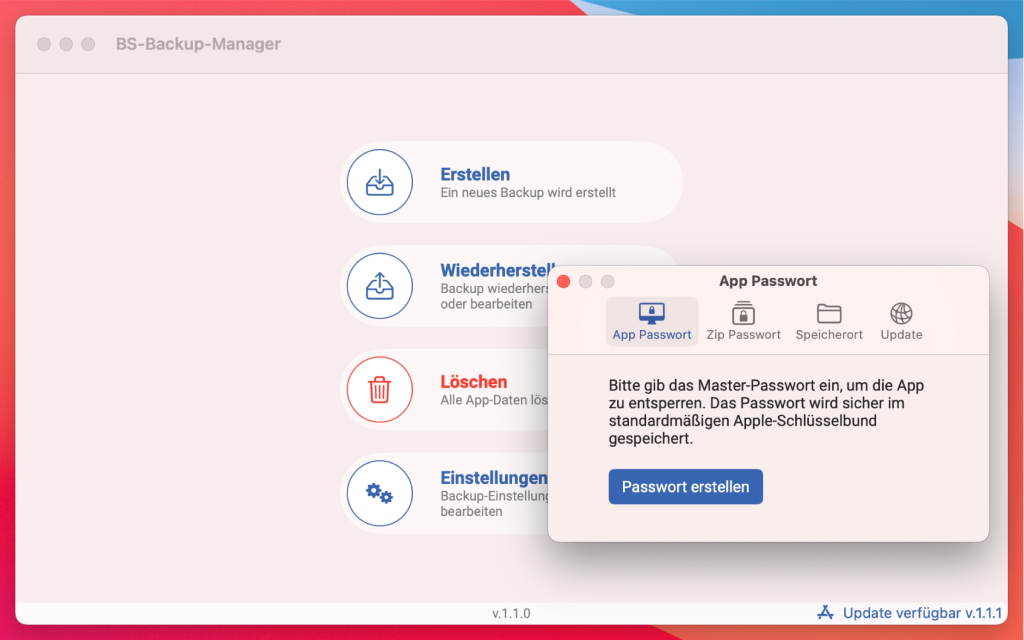
Master-Passwort für die App erstellen
Um dein BS-Backup-Manager mit einem Master-Passwort zu schützen, folge diesen Schritten:
1. Klicke auf die Schaltfläche „Passwort erstellen“:
– Diese findest du unter der Registerkarte App Passwort im Menü Eigenschaften.
2. Gib ein Passwort ein:
– Das Passwort muss mindestens vier Zeichen lang sein.
– Du kannst Zahlen oder Buchstaben verwenden.
– Wichtig: Vermeide andere Sonderzeichen und Leerzeichen.
3. Speichere deine Änderungen:
– Nach dem Speichern wird dein Master-Passwort aktiv und schützt dein Backup-Manager vor unbefugtem Zugriff.
Achte darauf, dass du dein Passwort sicher aufbewahrst, da ohne das Passwort kein Zugriff auf die App möglich ist.
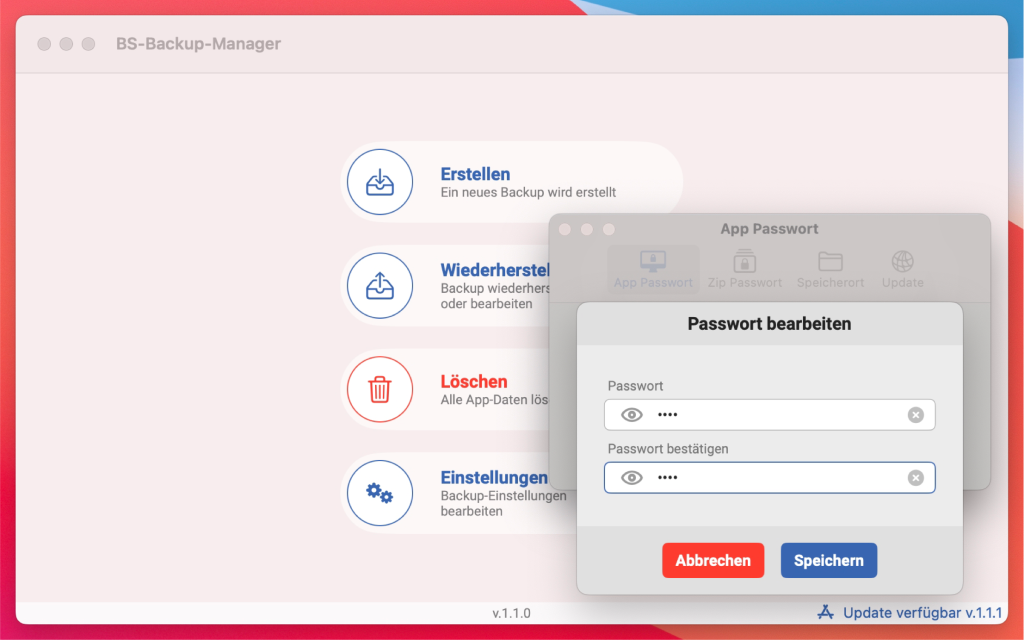
Fingerabdruck zur App-Entsperrung aktivieren
Nachdem du ein Master-Passwort erstellt und gespeichert hast, kannst du die Option aktivieren, die App mithilfe deines Fingerabdrucks zu entsperren:
1. Aktiviere die Fingerabdruck-Funktion:
– Gehe zur Registerkarte App Passwort im Menü Eigenschaften.
– Aktiviere die Checkbox neben der Option „Touch ID verwenden„.
2. Fingerabdruck nutzen:
– Sobald ein Master-Passwort erfolgreich gespeichert wurde, erscheint die Checkbox mit der Option „Touch ID verwenden„.
– Ohne ein Master-Passwort bleibt die Checkbox ausgeblendet, um die Sicherheit zu gewährleisten.
3. Fingerabdruck-Funktion aktivieren:
– Aktiviere die Checkbox, um die App zukünftig mit deinem Fingerabdruck zu entsperren.
4. Fingerabdruck nutzen:
– Nach der Aktivierung kannst du die App mit deinem registrierten Fingerabdruck entsperren, ohne das Master-Passwort erneut eingeben zu müssen.
Diese Funktion verbindet die Sicherheit eines Master-Passworts mit der Einfachheit der Fingerabdruck-Authentifizierung.
Automatischen Logout aktivieren
Zusätzlich kannst du die Funktion für einen automatischen Logout aktivieren und konfigurieren:
1. Automatischen Logout einschalten
– Aktiviere die Checkbox neben der Option „Auto-Logout aktivieren“.
2. Zeit für den Logout einstellen
– Nach der Aktivierung erscheint ein Dropdown-Menü, in dem du das Zeitintervall für den automatischen Logout auswählen kannst
– Du kannst zwischen mehreren Optionen wählen, z. B. 2 Minuten, 5 Minuten, 30 Minuten oder 1 Stunde.
3. Funktionsweise des automatischen Logouts
– Wenn die App für die eingestellte Zeit inaktiv bleibt, wird sie automatisch gesperrt.
– Du musst die App dann erneut mit deinem Master-Passwort oder Fingerabdruck entsperren.
Diese Funktionen bieten eine Kombination aus Benutzerfreundlichkeit und erhöhter Sicherheit, sodass deine Daten immer geschützt sind, selbst wenn die App für längere Zeit unbeaufsichtigt bleibt.

Master-Passwort für Archive (Zip Passwort)
Das Master-Passwort für Archive, auch als „Zip Passwort“ in der Registerkarte bezeichnet, bietet eine sichere Möglichkeit, deine Daten zu schützen. Beachte dabei folgende Hinweise:
1. Passworteingabe:
– Gib ein Master-Passwort ein, das zur Verschlüsselung deiner Archive verwendet wird.
2. Sichere Speicherung:
– Das Passwort wird sicher im standardmäßigen Apple-Schlüsselbund gespeichert, sodass es nicht manuell verwaltet werden muss.
3. Wichtiger Hinweis:
– Nach der Erstellung eines Archivs wird empfohlen, das Master-Passwort nicht mehr zu ändern, da es direkt zur Verschlüsselung der bestehenden Archive verwendet wird.
– Änderungen könnten dazu führen, dass vorhandene Archive nicht mehr entschlüsselt werden können.
Das „Zip Passwort“ gewährleistet höchste Sicherheit und sorgt dafür, dass deine Archive vor unbefugtem Zugriff geschützt sind.
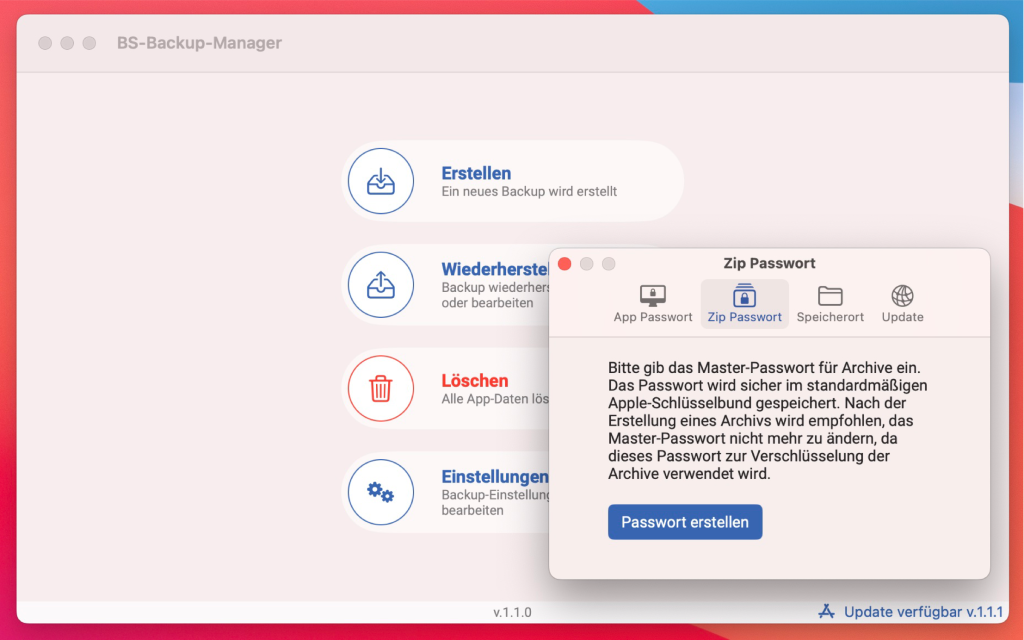
Speicherort
Die Registerkarte „Speicherort“ gibt dir die Möglichkeit, den Zielort für deine Backups individuell festzulegen. So gehst du vor:
1. Pfad auswählen:
– Klicke auf die Schaltfläche „Pfad auswählen“.
2. Speicherort festlegen:
– Wähle den gewünschten Ordner aus, in dem deine Backups gespeichert werden sollen.
– Du kannst einen lokalen Ordner auswählen oder ein Ziel auf einer externen Festplatte festlegen.
Diese Flexibilität ermöglicht es dir, deine Backups sicher und gut organisiert zu speichern – genau dort, wo du sie benötigst.
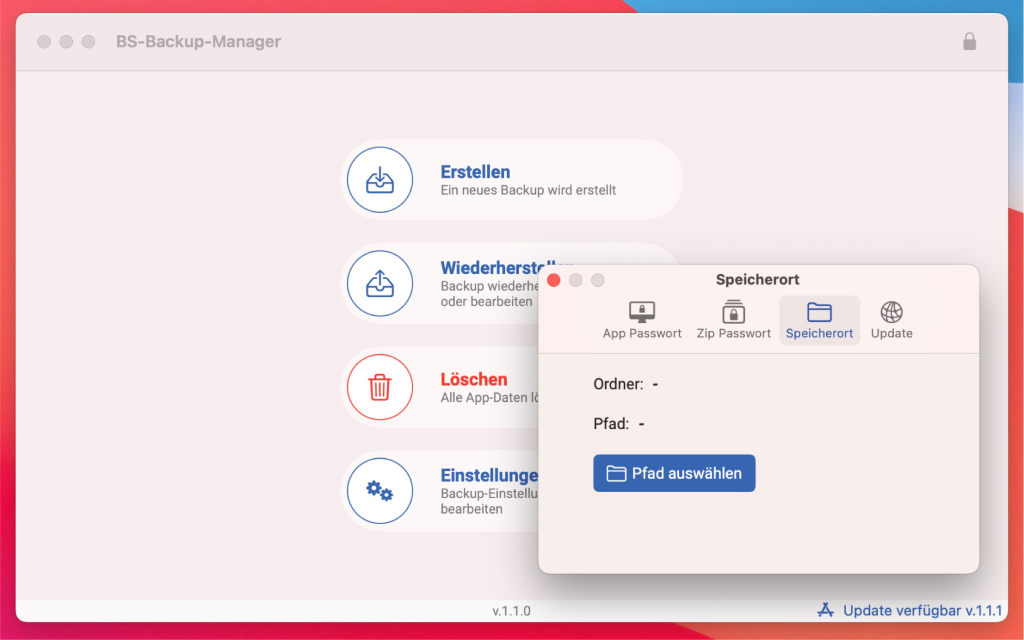
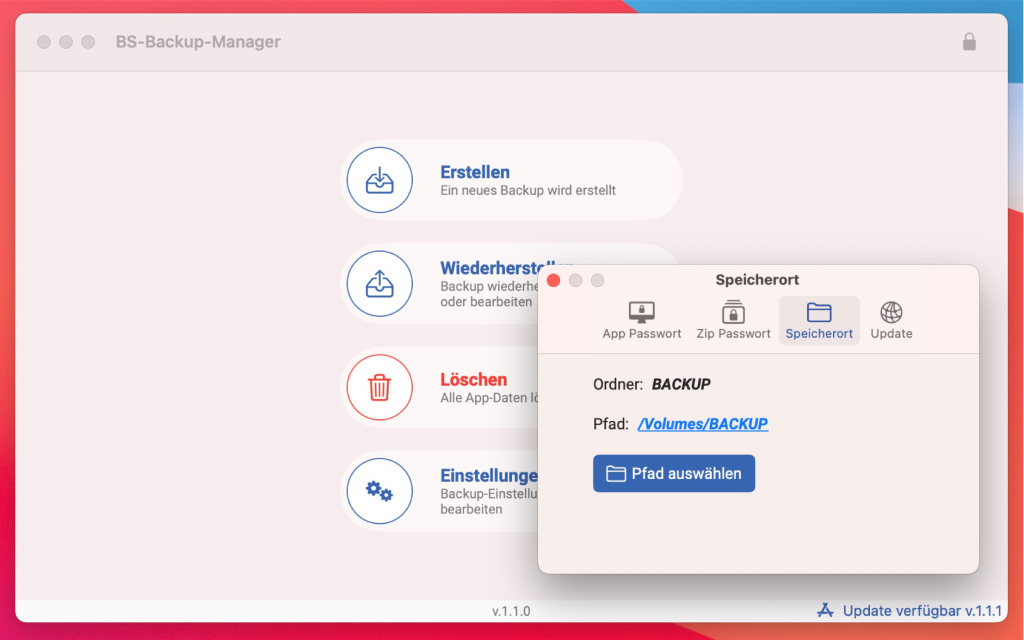
Update
Die Registerkarte „Update“ bietet dir die Möglichkeit, automatische Aktualisierungen für dein Backup-Manager zu konfigurieren. Damit stellst du sicher, dass dein Programm immer auf dem neuesten Stand bleibt.
Automatische Updates aktivieren:
– Aktiviere die Checkbox „Automatisch auf Updates prüfen“, damit das Programm regelmäßig nach verfügbaren Aktualisierungen sucht.
Mit diesen Optionen kannst du den Aktualisierungsprozess optimal an deine Bedürfnisse anpassen und sicherstellen, dass dein Backup-Manager jederzeit auf dem neuesten Stand ist.
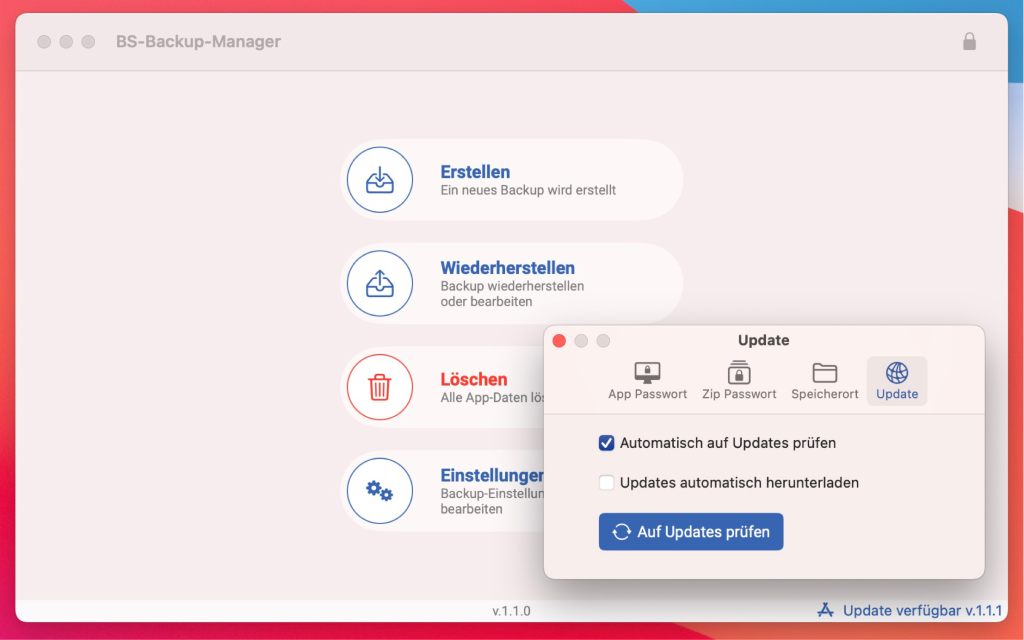
Erstellung eines neuen Backups
Nachdem du alle Einstellungen vorgenommen hast, kannst du mit der Erstellung eines neuen Backups beginnen. So funktioniert es:
1. Backup starten:
– Klicke auf die Schaltfläche „Erstellen“, um ein neues Backup zu erstellen.
2. Einstellungen im Fenster:
– Im Popup-Fenster kannst du die Details deines Backups konfigurieren:
– Speicherort:
– Hier wird angezeigt, wohin dein Backup gespeichert wird.
– Kommentar zum Backup (optional):
– In diesem Textfeld kannst du einen Kommentar einfügen, der dir hilft, den Inhalt des Backups später besser zu identifizieren.
– Du kannst bis zu 4000 Zeichen schreiben.
3. Backup erstellen:
– Nachdem du deine Einstellungen vorgenommen hast, klicke auf „Erstellen“.
– Wenn das Backup erfolgreich abgeschlossen wurde, erscheint unten im Fenster die Nachricht:
„Das Backup wurde erfolgreich erstellt.“
Mit diesen Funktionen kannst du deine Backups einfach organisieren und klar dokumentieren.

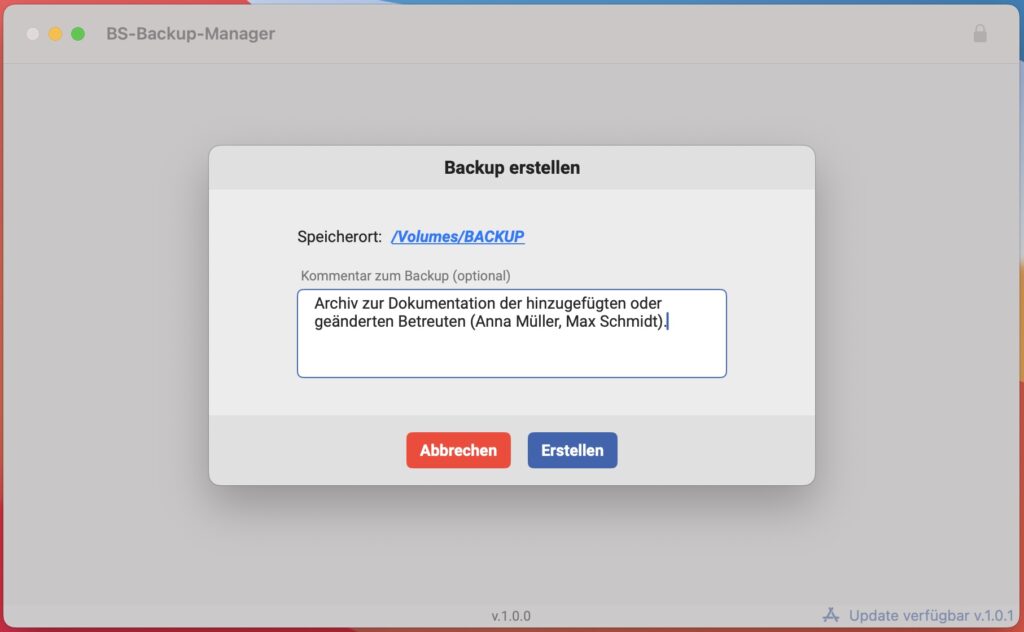
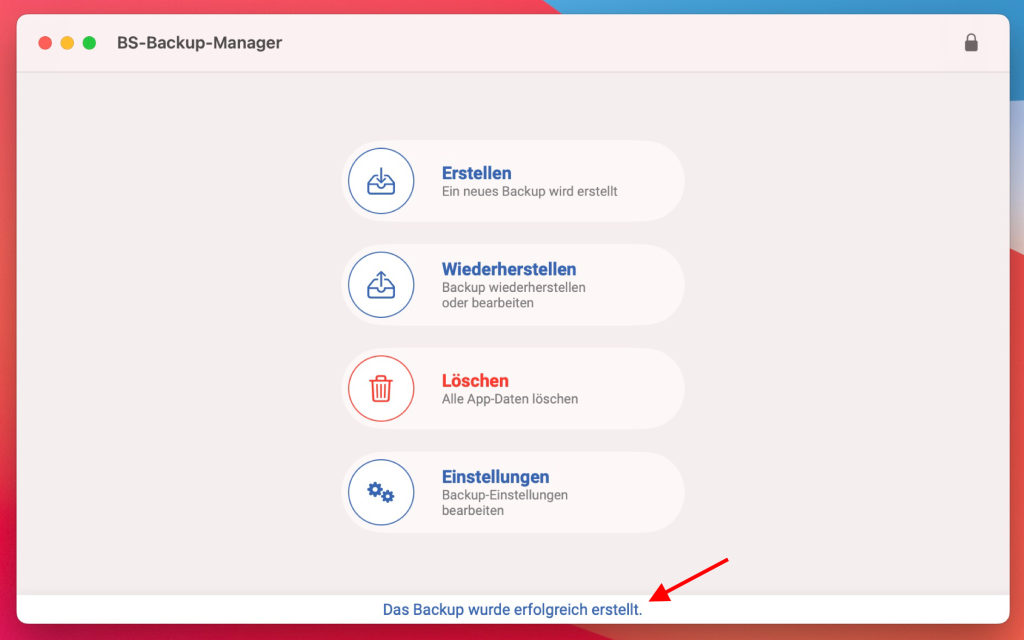
Wiederherstellen eines Backups
Um ein Backup wiederherzustellen, folge diesen Schritten:
1. Backup auswählen:
– Klicke auf die Schaltfläche „Wiederherstellen“.
– Es öffnet sich ein Popup-Fenster mit einer Liste aller deiner gespeicherten Backups.
2. Backup verwalten:
– Wähle das gewünschte Backup aus der Liste aus.
– Wenn du mit der Maus in der Liste ein Backup nach links schiebst, erscheinen auf der rechten Seite zwei Schaltflächen:
– Löschen: Löscht das ausgewählte Backup dauerhaft.
– Bearbeiten: Gibt dir die Möglichkeit, den Kommentar des Backups zu ändern.
3. Betreuungssoftware schließen:
– Wenn die Betreuungssoftware während des Wiederherstellungsvorgangs aktiv ist, wird eine Meldung angezeigt, die dich darauf hinweist.
– Der Backup-Manager bietet dir automatisch an, die Betreuungssoftware zu schließen, bevor die Wiederherstellung fortgesetzt wird.
– Nach Bestätigung wird die Betreuungssoftware geschlossen, und die Wiederherstellung kann fortgesetzt werden.
– Wichtiger Hinweis: Wenn die Betreuungssoftware nicht geschlossen wird, kann die Wiederherstellung mit kritischen Fehlern erfolgen, die zu beschädigten oder unvollständigen Daten führen können.
4. Backup wiederherstellen:
– Klicke im Popup-Fenster auf die Schaltfläche „Wiederherstellen“, um das ausgewählte Backup wiederherzustellen.
5. Erfolgsmeldung:
– Nach erfolgreicher Wiederherstellung erscheint unten auf dem Bildschirm die Nachricht:
„Das Backup wurde erfolgreich wiederhergestellt.“
Mit diesen einfachen Schritten kannst du deine Backups verwalten, kommentieren oder bei Bedarf löschen.
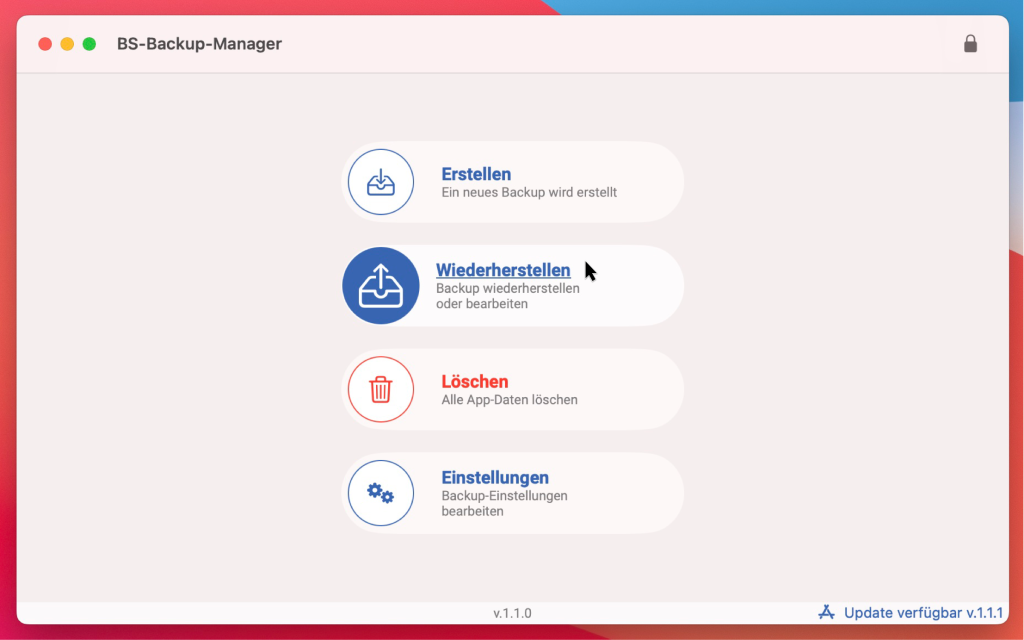
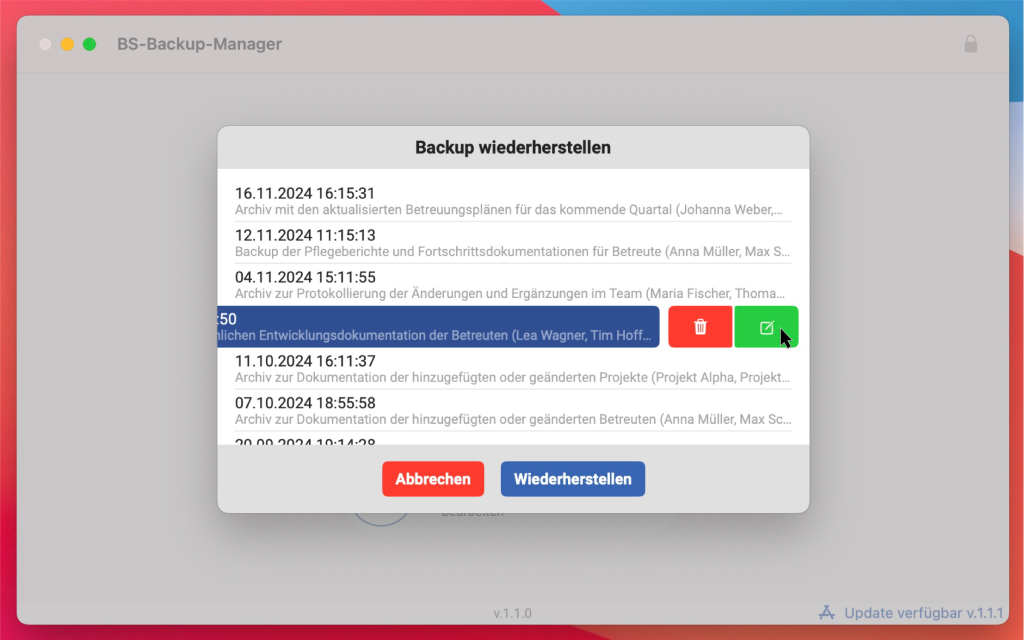


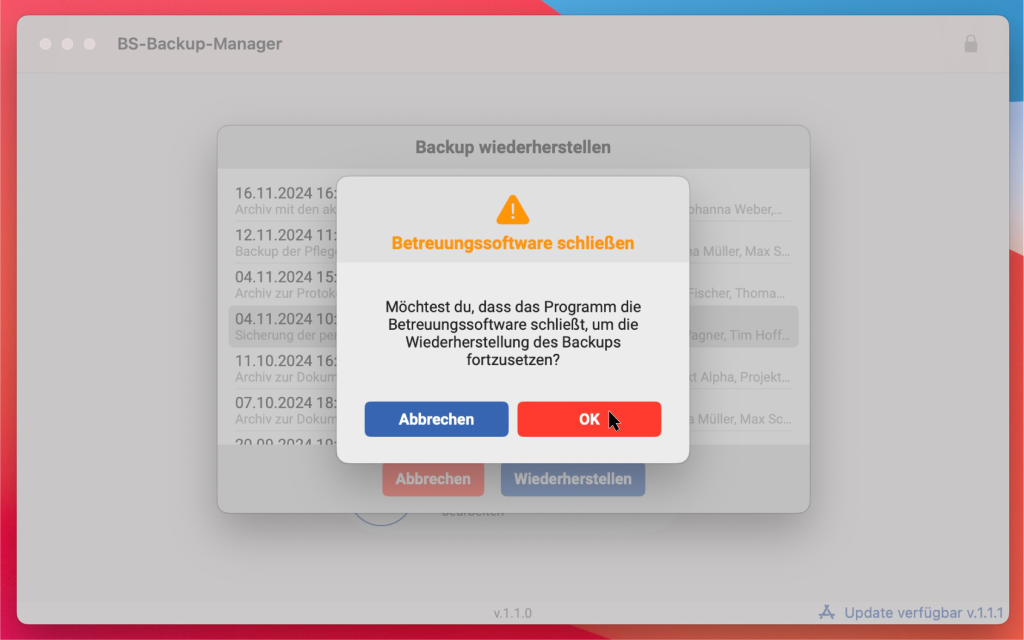
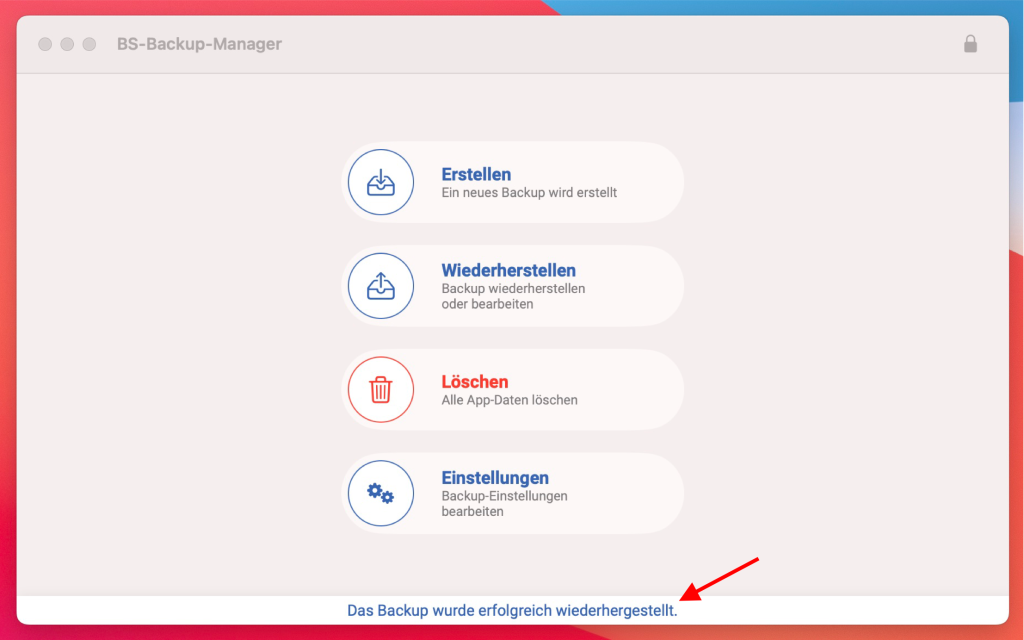
Tooltip
Wenn du mit der Maus über ein Objekt in der Backup-Liste fährst und der Text länger ist, als in der Breite des Listenfeldes angezeigt werden kann, erscheint automatisch ein Tooltip (ein kleines Popup-Fenster) mit dem vollständigen Kommentar. Dies macht es einfacher, längere Beschreibungen oder Kommentare zu lesen, ohne die Übersicht zu verlieren.
Anleitung zur Datenlöschung
Diese Funktion löscht alle App-Daten, also die Datenbank und die zum Programm gehörenden Dateien.
Bevor du die Datenbank und App-Dateien löschst, stell bitte sicher, dass du ein Backup erstellt hast. Nach der Löschung sind die Daten unwiederbringlich verloren!
Die App wird sich danach verhalten wie nach einer Neuinstallation – alle deine bisherigen Daten werden komplett entfernt.
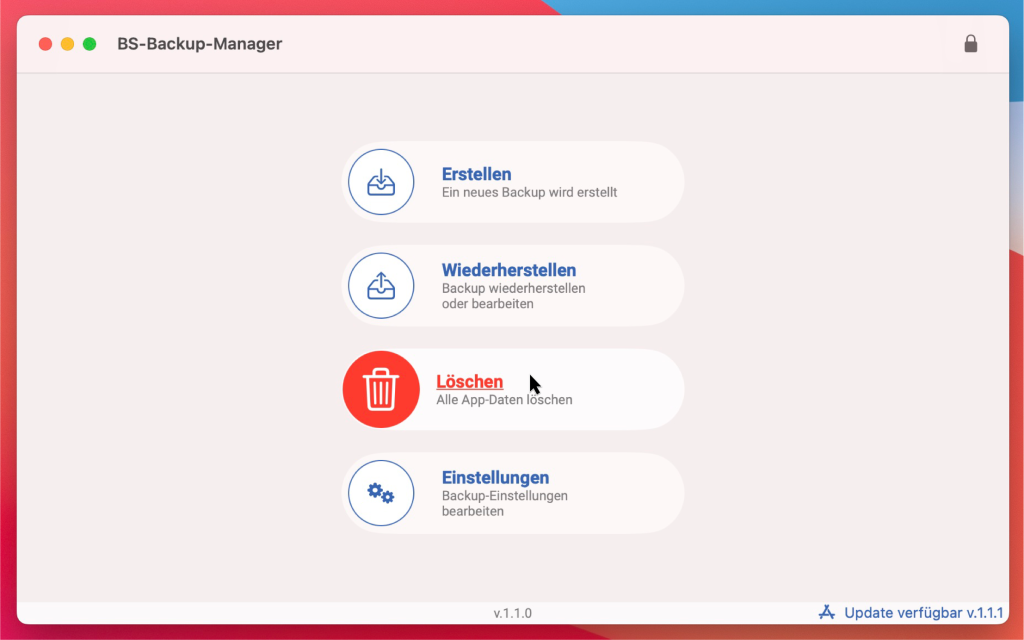
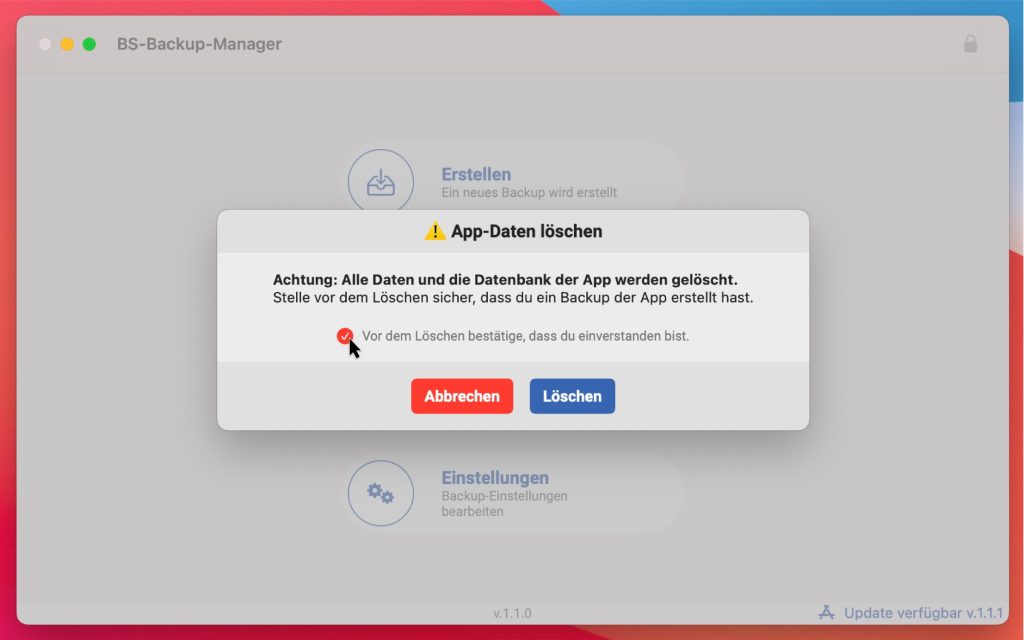
Automatische Update-Benachrichtigung und Aktualisierung
Wenn du in den Einstellungen festgelegt hast, dass Updates „Automatisch auf Updates prüfen“ werden sollen, wird der Backup-Manager dich benachrichtigen, sobald eine neue Version verfügbar ist:
1. Update-Benachrichtigung:
– Unten rechts im Backup-Manager erscheint eine Nachricht, die dich über die neue Version informiert, z. B.: „Update verfügbar v.1.0.1“.
2. Update starten:
– Klicke auf die Benachrichtigung, um den Update-Prozess zu starten.
– Der Backup-Manager lädt die neueste Version herunter und installiert sie automatisch.
Mit dieser Funktion bleibst du immer auf dem neuesten Stand und kannst von den neuesten Features und Verbesserungen profitieren, ohne manuell nach Updates suchen zu müssen.
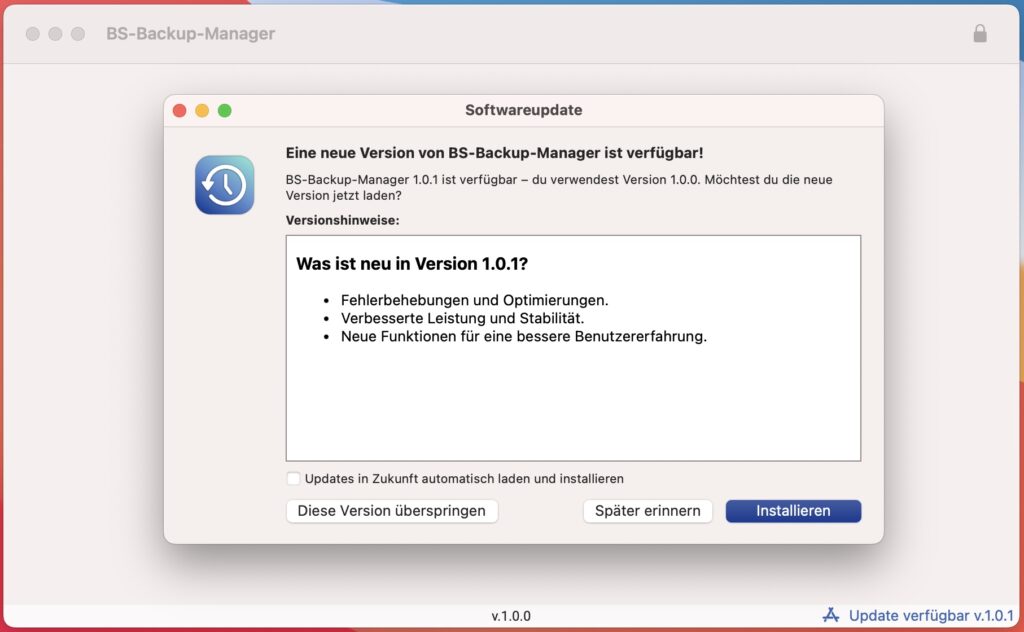
App sperren mit der Schaltfläche „Schloss“
Nachdem du deine Arbeit mit dem Backup-Manager abgeschlossen hast, kannst du die App mit der Schaltfläche mit dem Schloss-Symbol im oberen rechten Bereich sperren:
1. App sperren:
– Klicke auf die Schaltfläche mit dem Schloss-Symbol.
– Dadurch wird das Hauptfenster des Backup-Managers gesperrt, um unbefugten Zugriff zu verhindern.
2. Entsperrfunktion:
– Nach dem Sperren erscheint ein Fenster mit einem Textfeld, in das du das zuvor eingerichtete Passwort eingeben musst, um die App wieder freizuschalten.
3. Fingerabdruck verwenden (optional):
– Wenn du die Fingerabdruck-Funktion in den Einstellungen aktiviert hast, erscheint eine zusätzliche Schaltfläche für die Entsperrung per Fingerabdruck.
– Diese bietet dir eine schnelle und sichere Möglichkeit, die App ohne Passworteingabe zu entsperren.
– Wenn deine Maschine Fingerabdruck-Authentifizierung unterstützt, wird die zusätzliche Schaltfläche automatisch eingeblendet. So kannst du die App bequem per Fingerabdruck entsperren.
Diese Funktion sorgt dafür, dass deine Daten jederzeit geschützt bleiben, auch wenn du den Backup-Manager gerade nicht aktiv nutzt.