Anhänge
Um mit Anhängen zu arbeiten, musst du zuerst ein Dokument erstellen oder bereits ein vorhandenes Dokument haben. Hier sind die fünf Schritte, um dies zu erreichen:
1. Wähle den Tab „Betreute“ aus.
2. Wähle den Namen des Betreuten aus.
3. Wähle den Tab „Briefe“ aus.
4. Wähle den Tab mit dem Brief-Typ aus.
5. Klicke auf die Schaltfläche „Dokument +“, wie auf dem Bild gezeigt.
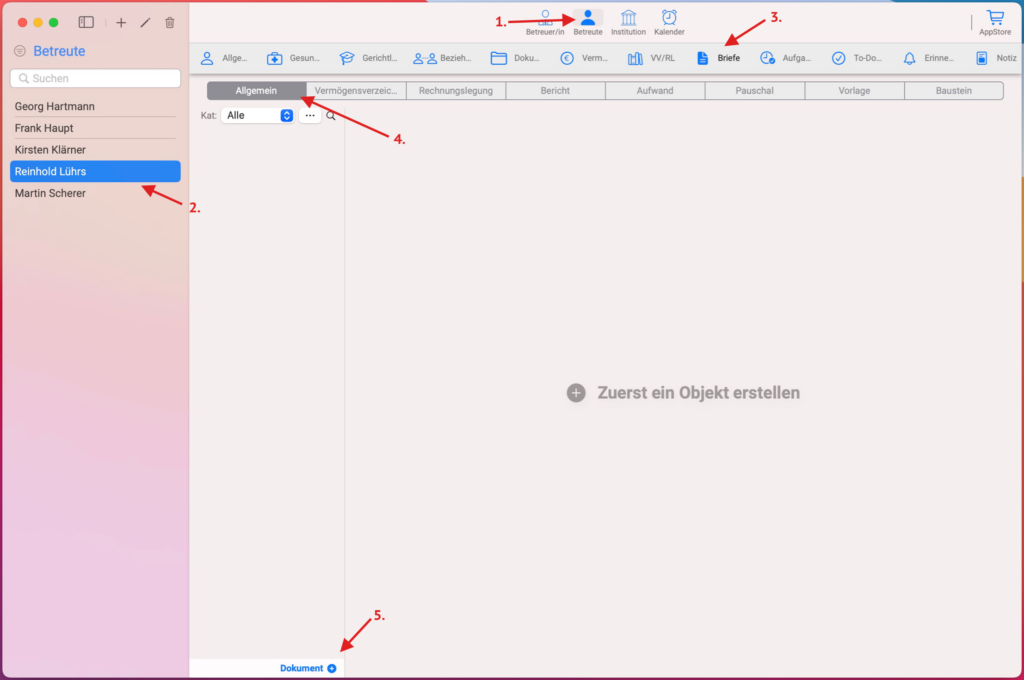
Nach dem Erstellen des Briefes erscheint unten links eine Schaltfläche, wie auf dem Bild gezeigt, mit der Anzahl der angehängten Dokumente.
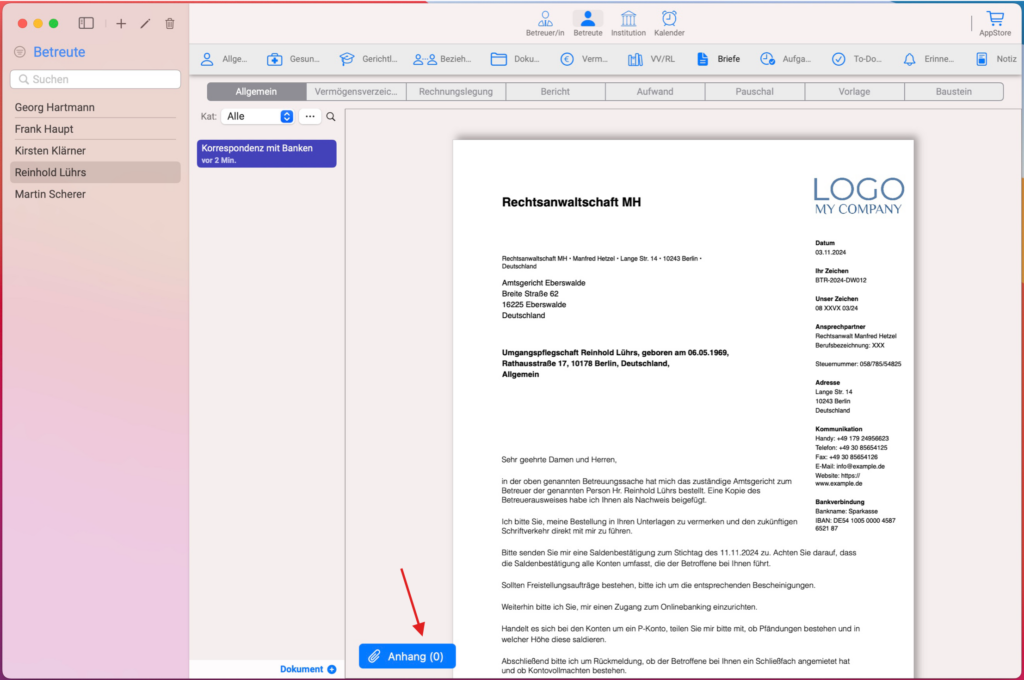
Klicke nun auf die Schaltfläche „Anhang“ und dann auf „Neu +“. Danach erscheint ein neues Element in der Liste, wie auf dem Bild gezeigt.

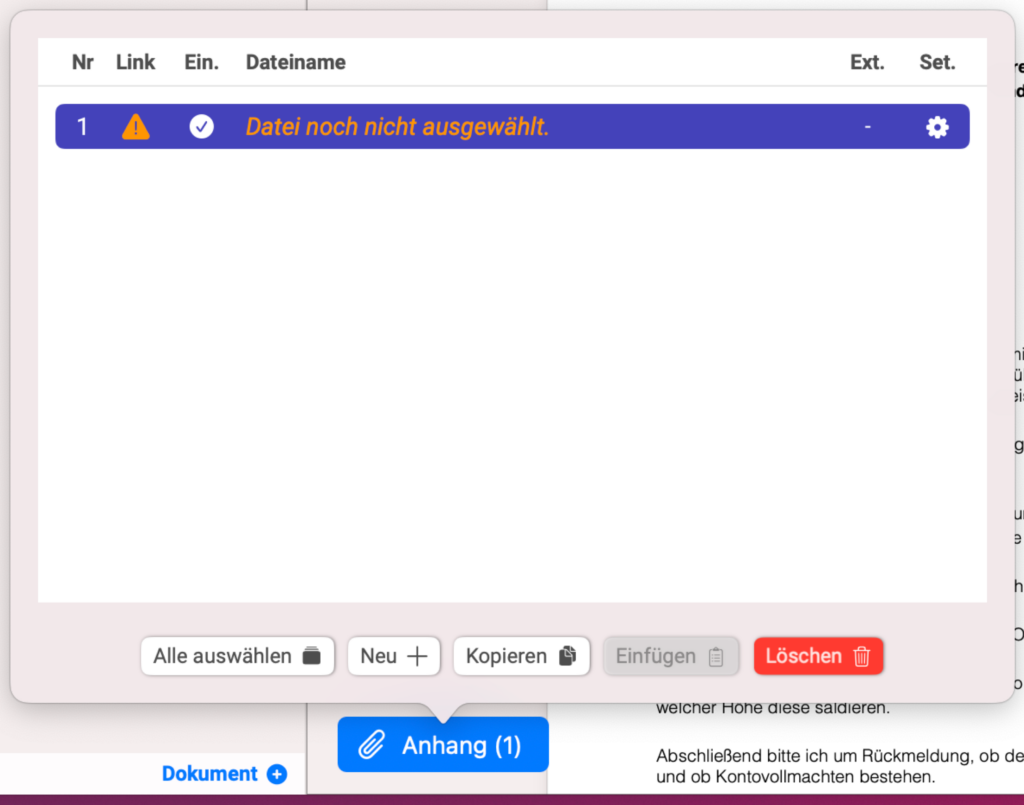
Klicke auf die Schaltfläche mit dem Ausrufezeichen „⚠️“, woraufhin ein Popup-Fenster erscheint. Wähle „Quelle“ aus dem Dropdown-Menü aus. Wenn für diesen Betreuten ein Betreuer ausgewählt wurde, siehst du in der ersten Liste „Betreuungsdokumente“, also alle Dokumente, die diesem Betreuer zugeordnet sind. An zweiter Stelle befindet sich „Betreuten-Dokumente“, das sind alle Dokumente im Tab „Dokumente“, die dieser Betreute besitzt. Drittens gibt es „Betreuten-Vermögensdateien“, das sind PDF-Dateien, die im Tab „VV/RL“ dieses Betreuten zu finden sind.

Wähle die gewünschte Datei aus und klicke auf „Auswählen“.
Im Attachment File Browser kannst du folgende Formate auswählen: [.pdf, .jpeg, .png, .tiff, .heif].
Bilder werden einzeln hinzugefügt. Bei PDF-Dateien hingegen wird der gesamte Inhalt sofort übernommen: Wenn eine PDF-Datei beispielsweise fünf Seiten enthält, werden alle fünf Seiten auf einmal hinzugefügt.
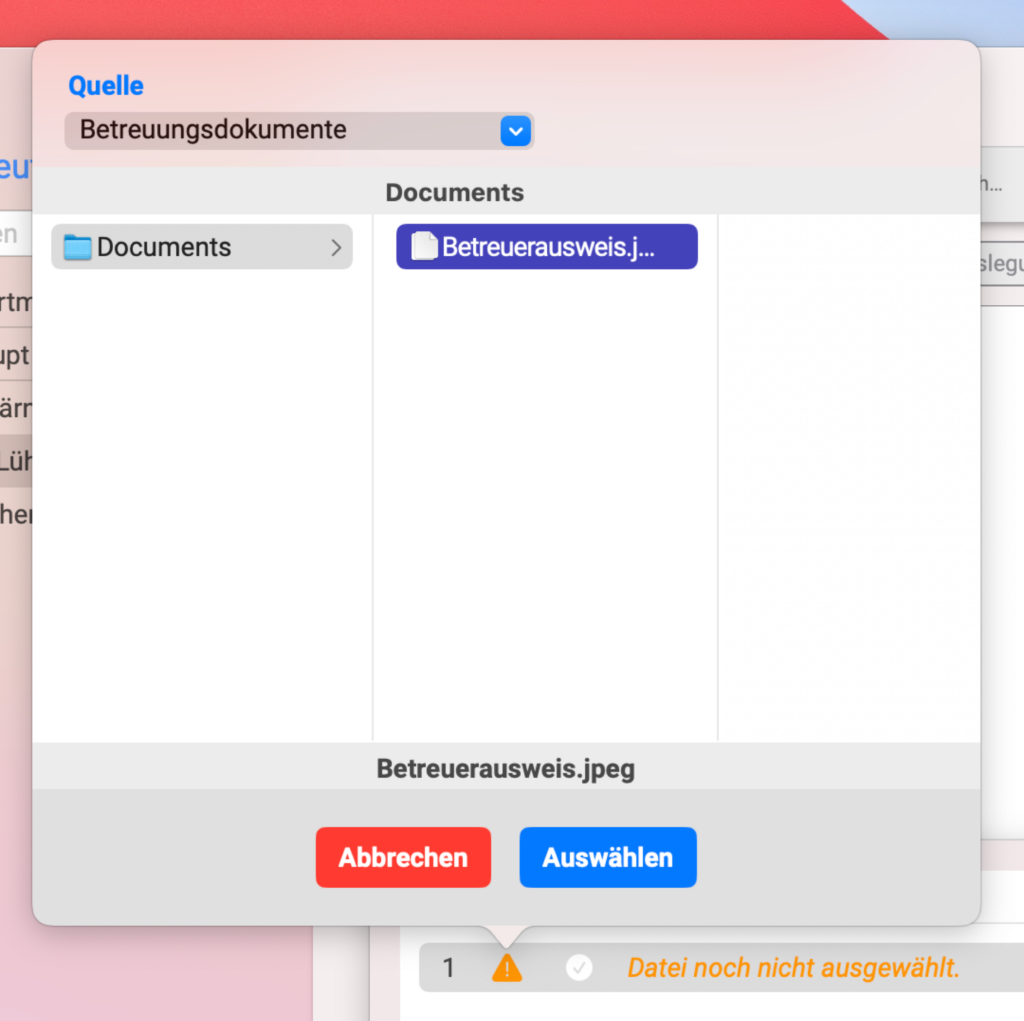
Wenn du sehen möchtest, wie die ausgewählte Datei aussieht, klicke auf die Schaltfläche mit der Dateiendung, in diesem Fall „JPEG“. Daraufhin öffnet sich ein Popup-Fenster, in dem du ebenfalls „Im Finder anzeigen“ klicken kannst. Wenn du darauf klickst, wirst du zum Verzeichnis weitergeleitet, in dem sich die Datei befindet.
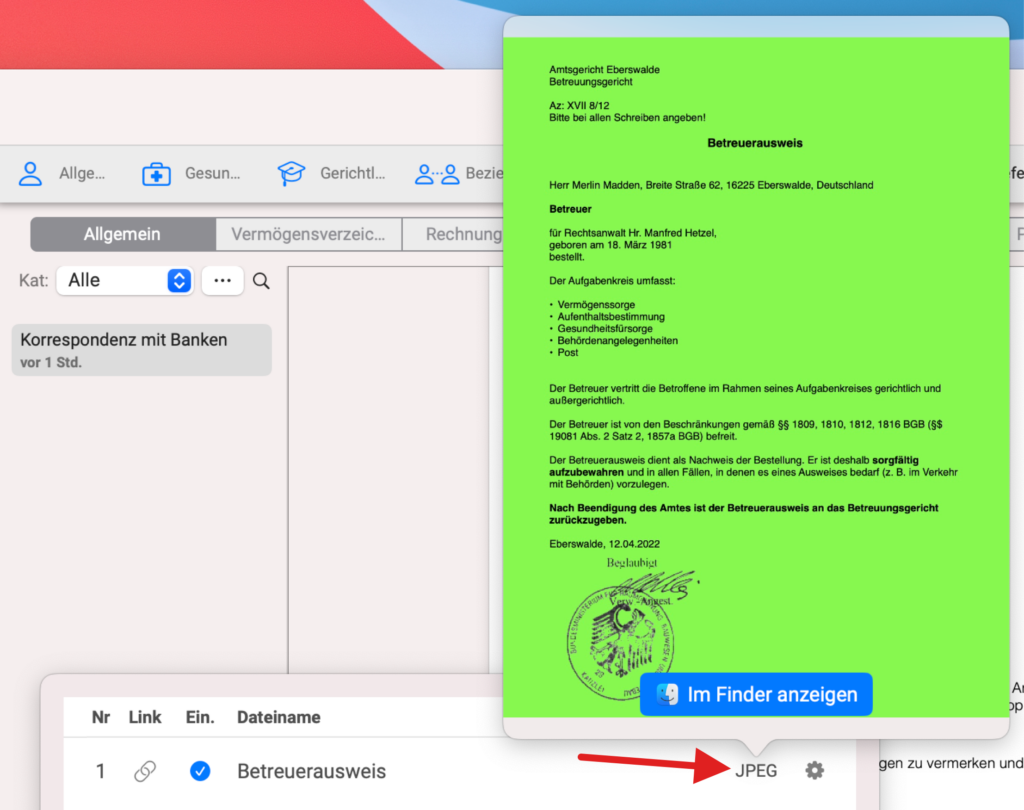
Wenn du auf das Zahnrad neben der Dateiendung klickst, öffnet sich ein Popup-Fenster, in dem du die Größe des Bildes auswählen kannst – also es prozentual vergrößern oder verkleinern im Verhältnis zum A4-Format. Achtung: Dies funktioniert nur für Bilder, nicht für PDF-Dateien.
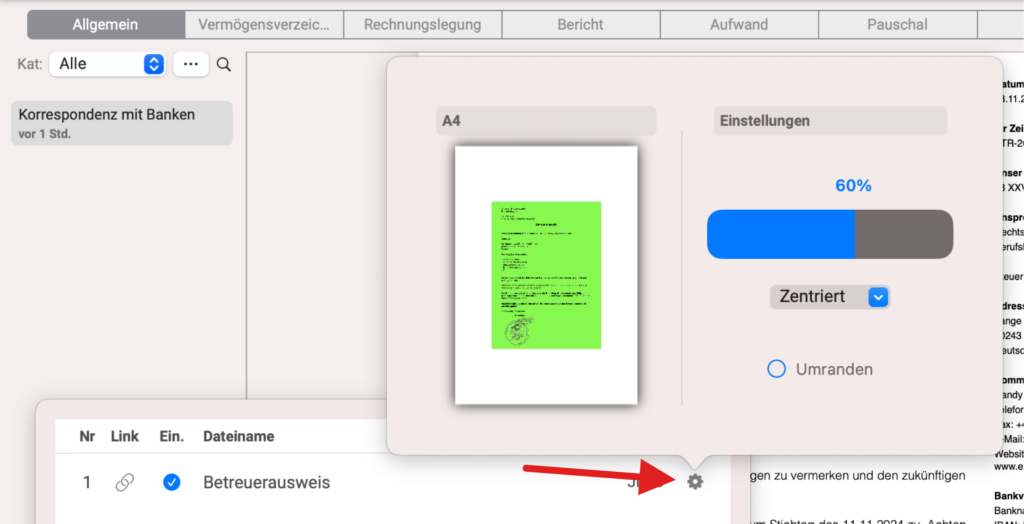
Auf diesem Bild kannst du sehen, dass bei der Dateiendung „PDF“ das Zahnrad ausgegraut ist und nicht anklickbar.
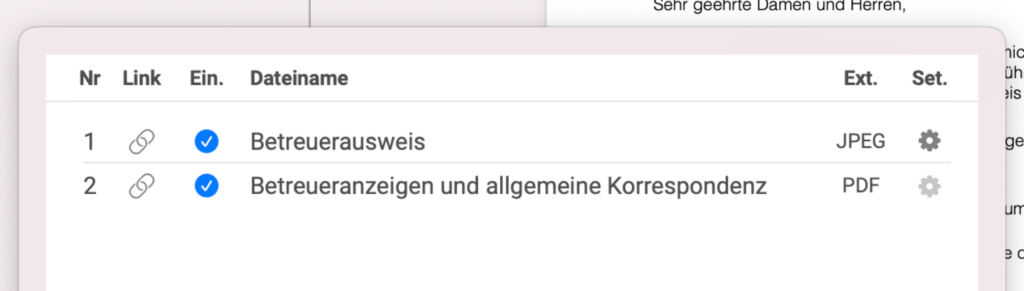
Falls du möchtest, kannst du die Dateien per Drag-and-Drop in eine andere Reihenfolge bringen. Sie werden dann genau in dieser Reihenfolge ausgedruckt. Die Anhänge befinden sich immer hinter dem Hauptdokument.
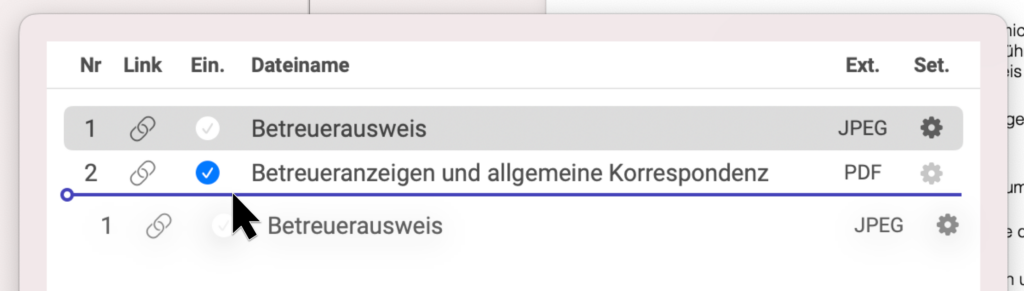
Falls du möchtest, kannst du bestimmte Dateien aus den Anhängen deaktivieren, indem du einfach das Häkchen im Checkbox entfernst.
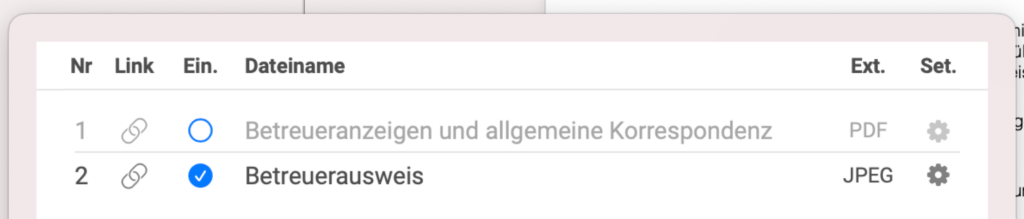
Du kannst auch alle oder bestimmte Dateien auswählen, kopieren und in ein anderes Dokument dieses Betreuten einfügen. So ersparst du dir die Arbeit, dieselben Dateien in verschiedenen Dokumenten einzeln hinzuzufügen.

Jetzt, da alles bereit ist, kannst du das Briefobjekt in der Liste nach rechts schieben, bis das Drucksymbol erscheint, wie auf dem Bild gezeigt. Klicke nun auf die Schaltfläche „Drucken“, und alle angehängten Dateien sind bereits für den Druck vorbereitet.
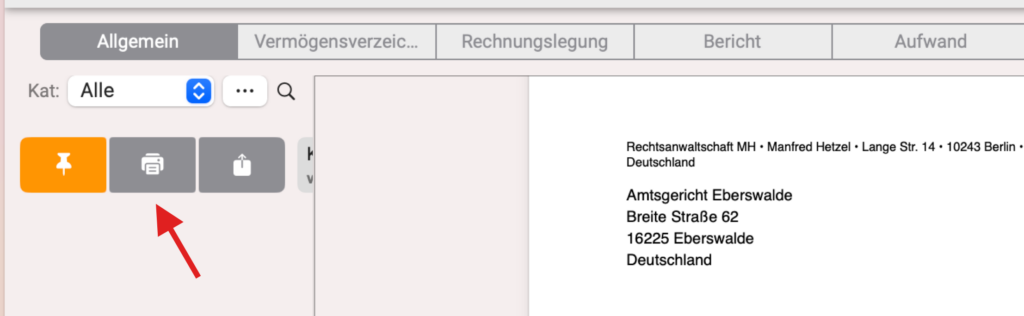
Du kannst dieses Dokument auch direkt an eine E-Mail anhängen. Klicke dazu auf die Schaltfläche „Teilen“, woraufhin ein Popup-Fenster mit weiteren Optionen erscheint. Wähle dort „Mail“ aus.

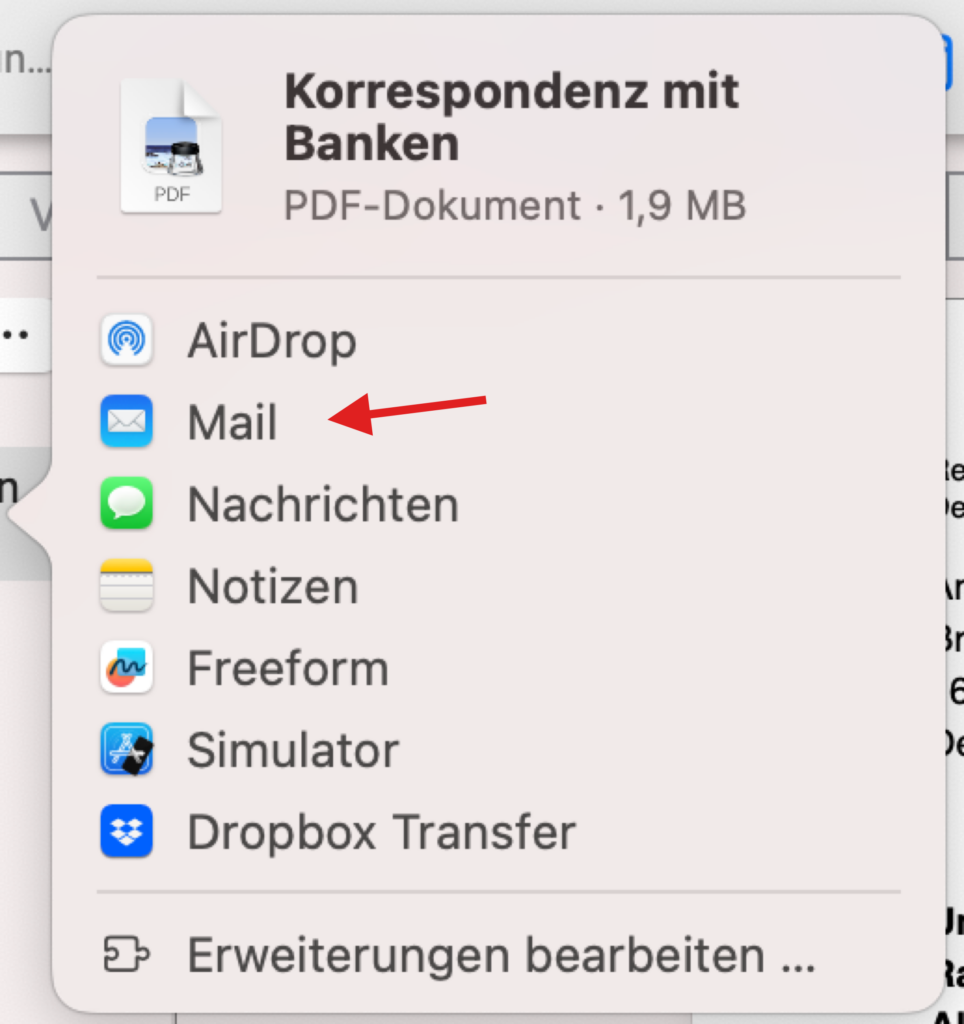
Um mehr über das Anhängen von Dateien zu erfahren, kannst du unseren YouTube-Kanal über diesen Link besuchen.
