Belege
Um mit dieser Funktion zu beginnen und ‚Belege‘ zu den Kontoumsätzen hinzuzufügen, gehe zum Tab mit dem Symbol ‚Betreute‘, wie auf dem Bild gezeigt.

Markiere den Namen des Betreuten (unter der Nummer 1) und klicke auf das Icon mit dem Bleistift. Wähle dann den Tab ‚Vermögen‘ mit dem Euro Symbol (unter der Nummer 2) aus.
Dieses Thema betrifft nur ‚Belege‘, also um herauszufinden, wie man ‚Betreute Vermögen‘ ausfüllt, folge diesem Link.
Wenn dich das Thema ‚Umsätze‘ interessiert, insbesondere wie man sie hinzufügt, bearbeitet oder löscht, dann folge diesem Link.

Wie auf dem Bild mit dem Zeiger Nummer 1 gezeigt, wähle Konto und wähle auch den Tab ‚Umsätze‘ aus, wie auf dem Bild mit dem Zeiger Nummer 2 angezeigt. Hier siehst du alle Umsätze, die von dir in die Datenbank eingetragen wurden.
Den Punkt kannst du überspringen, wenn du dir mit dem Girokonto sicher bist.

Jetzt tippe auf das gewünschte Konto, wische nach links, wie auf dem Bild gezeigt, und tippe auf die Bearbeiten-Schaltfläche.
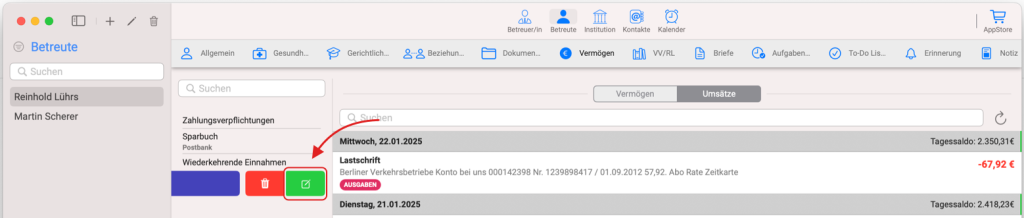
Jetzt wähle im Popup-Fenster den Tab ‚Umsätze‚, wie auf dem Bild mit Zeiger Nummer 1 gezeigt, und schiebe den gewünschten Umsatz nach links. Du wirst sehen, wie die Bearbeiten-Schaltfläche und die Löschen-Schaltfläche erscheinen. Klicke einfach auf die Bearbeiten-Schaltfläche, wie auf dem Bild mit Zeiger Nummer 2 gezeigt.
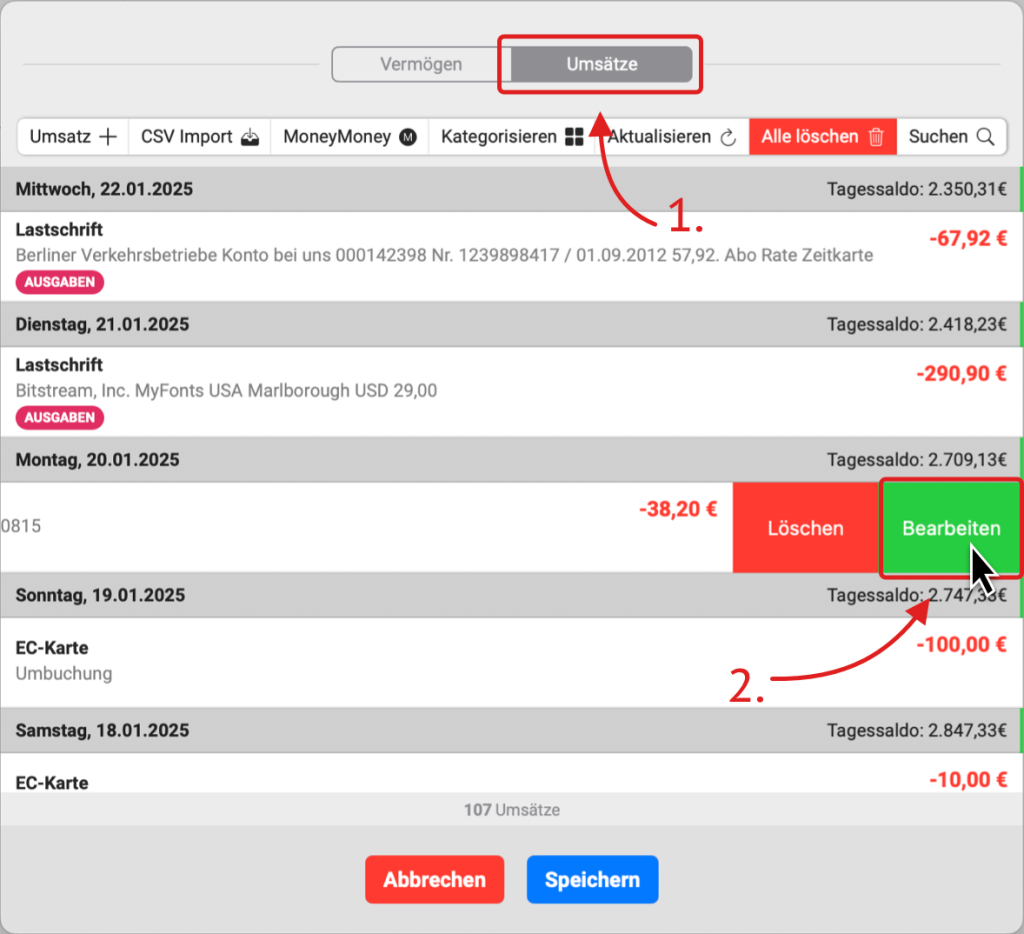
Wie auf dem Bild mit dem Zeiger Nummer 2 zu sehen, ist die Schaltfläche inaktiv, weil das Textfeld noch nicht ausgefüllt ist, wie bei Nummer 1 zu sehen. Außerdem möchte ich darauf hinweisen, dass einige Symbole verboten sind, wie zum Beispiel Leerzeichen am Anfang des Belegnamens sowie ein Schrägstrich und ein Doppelpunkt im gesamten Text.
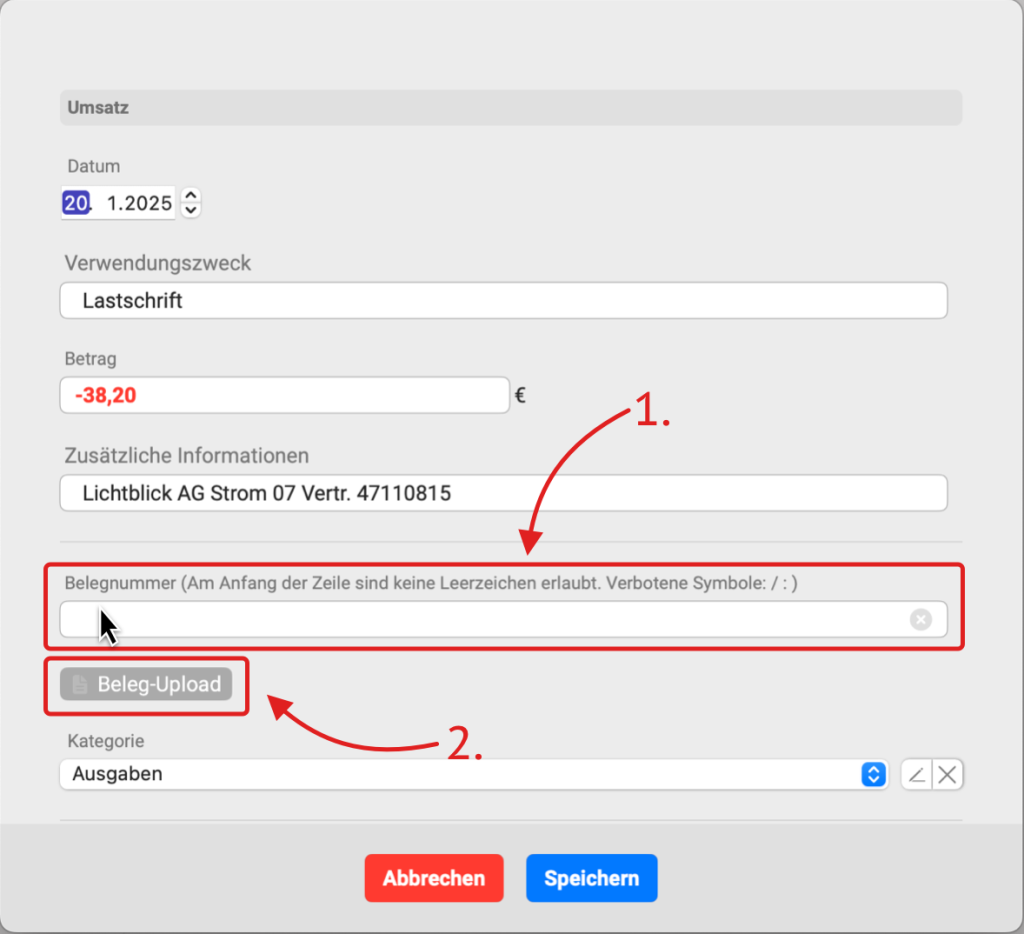
Nachdem du die Belegnamen eingegeben hast, wird die Schaltfläche aktiv, und du kannst darauf klicken, um in deinem Verzeichnis das gescannte Dokument auszuwählen.
Zulässige Formate sind ‚png‘, ‚jpeg‘, ‚tiff‘ und ‚pdf‘. Wenn du eine ‚pdf‘-Datei auswählst, kann sie beliebig viele Seiten enthalten. Wenn du jedoch ‚png‘, ‚jpeg‘ oder ‚tiff‘ auswählst, erscheint ein Popup-Fenster, in dem du die Größe des ausgewählten Bildes im Verhältnis zum A4-Format wählen kannst. Die Auswahl ermöglicht es, das Bild auf 10 Prozent zu verkleinern oder auf 100 Prozent zu vergrößern, also auf die gesamte A4-Seite, wie im Bild mit dem Zeiger Nummer 1 gezeigt.
Außerdem kannst du ein Häkchen setzen, um einen Rand um das Bild zu setzen, falls das Bild einen weißen Hintergrund hat, wie im Bild mit dem Zeiger Nummer 2 gezeigt. Danach wird eine ‚pdf‘-Datei generiert, die eine Seite enthalten kann. Wenn das Dokument oder die Rechnung aus mehreren Seiten bestehen soll, sorge dafür, dass das Dokument bereits die ‚pdf‘-Erweiterung hat. Das Format wird automatisch erkannt.
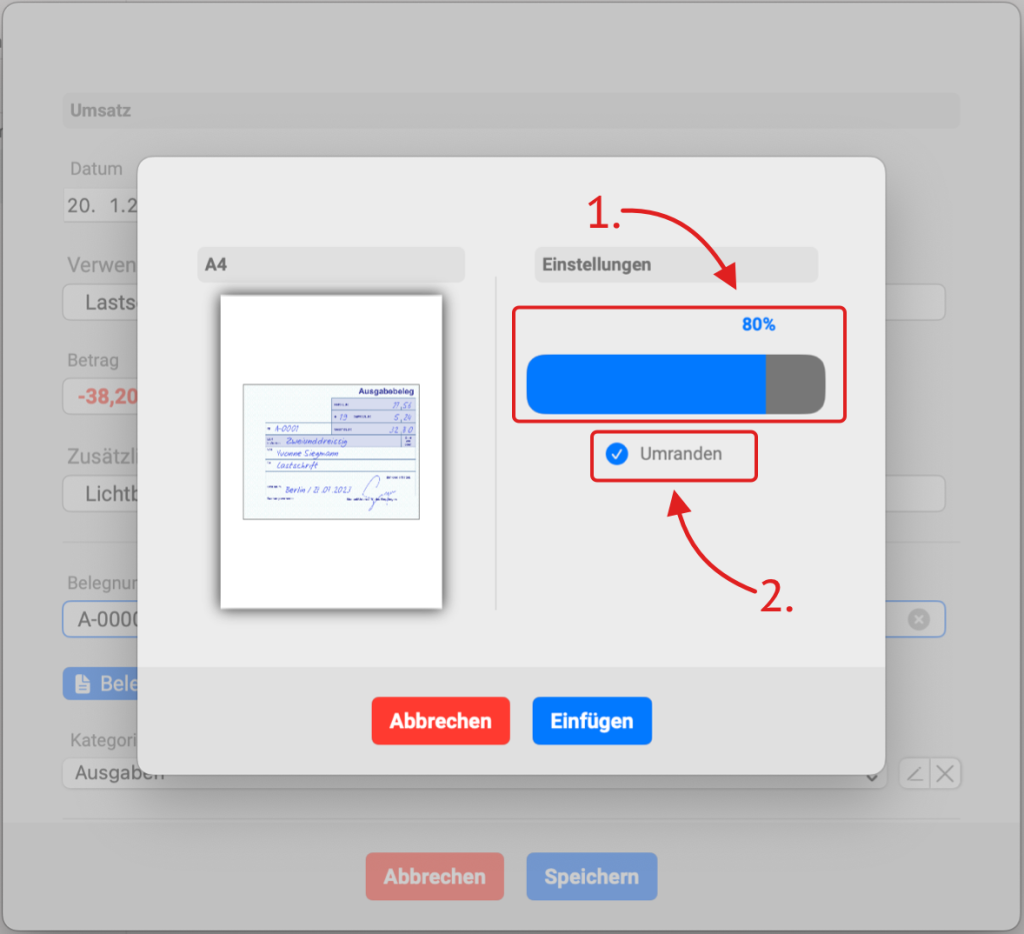
Nach erfolgreichem Hinzufügen eines Dokuments erscheint ein Symbol darüber, und darunter befindet sich eine Schaltfläche zum Löschen dieser Datei aus dem Dateisystem. Die gelöschte Datei wird in den Systempapierkorb verschoben und nicht dauerhaft gelöscht. Dies geschieht, falls du dich später entscheidest, die Datei wiederherzustellen.
Wenn du auf das Symbol mit dem PDF-Symbol klickst, wird eine Vorschau der PDF-Datei geöffnet. Um diese Vorschau zu schließen, drücke die Leertaste oder klicke auf das Kreuz oben links in diesem Fenster.
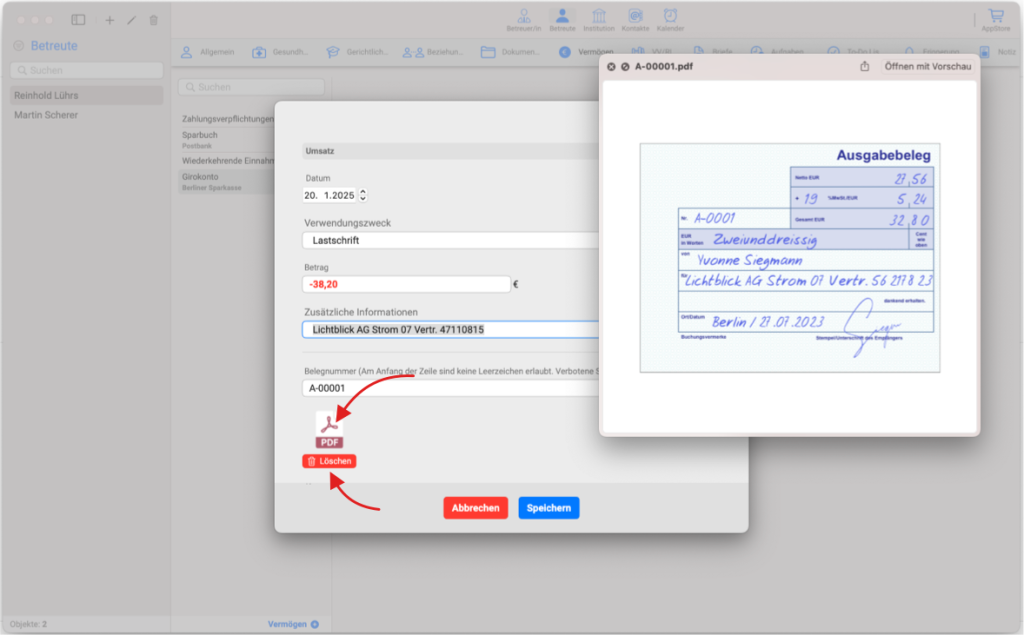
Die gerade hinzugefügte PDF-Datei kann im Tab ‚Dokumente‘ im Ordner ‚Belege Ausgaben‘ eingesehen werden, wie auf dem Bild gezeigt.
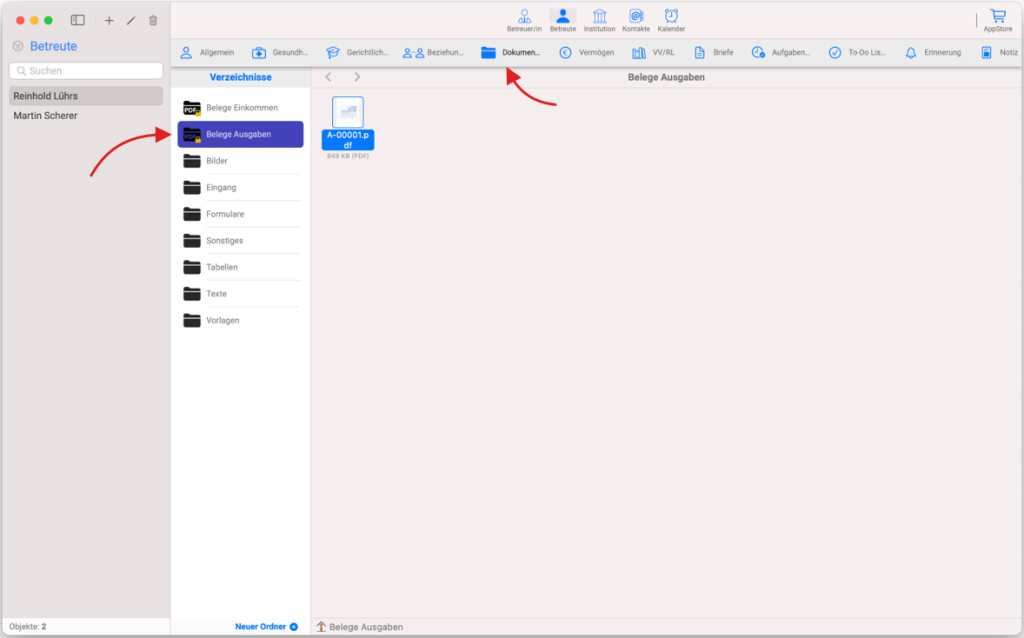
In der Liste erscheint nun das PDF-Symbol, das darauf hinweist, dass diesem Umsatz eine PDF-Datei angehängt ist. Du kannst auch auf dieses PDF-Symbol klicken, um eine Vorschau der PDF-Datei anzuzeigen.
Beachte, dass das Hinzufügen von PDF-Dateien optional ist, und du kannst dich auf die Eingabe des Belegnamens beschränken.
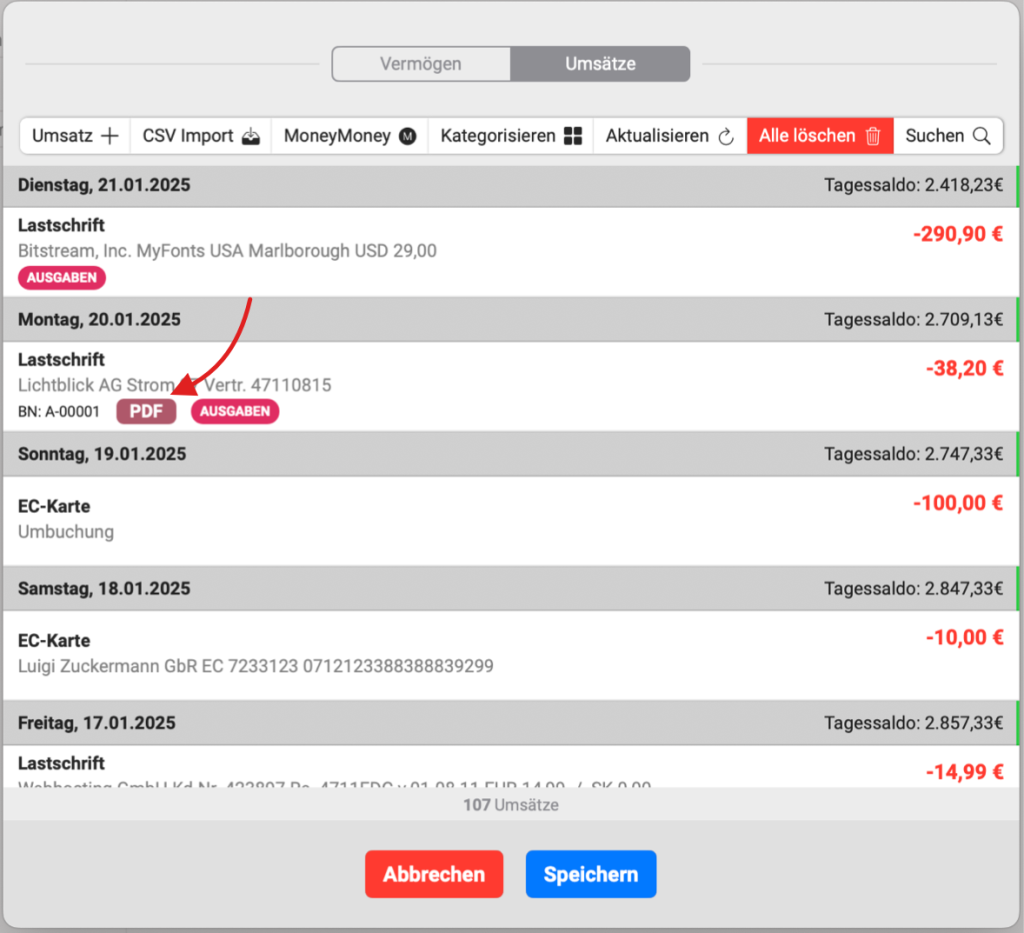
Um das Hinzufügen von PDF-Dateien zu erleichtern, kannst du die PDF-Datei entsprechend dem Namen des Belegs in deinem Computerverzeichnis benennen und sie dann in das Dateisystem der Anwendung ziehen, also in den Tab ‚Dokumente‘ im Ordner ‚Belege Einkommen‘ oder den Ordner ‚Belege Ausgaben‘. Danach werden diese PDF-Dateien automatisch zu den Belegnamen hinzugefügt.
Es ist wichtig, dass es sich dabei tatsächlich um PDF-Dateien handelt und nicht um ein anderes Format. Die Dateien werden im Dateisystem gespeichert, aber wenn es keine PDF-Dateien sind, werden sie nicht mit den Belegen verknüpft.
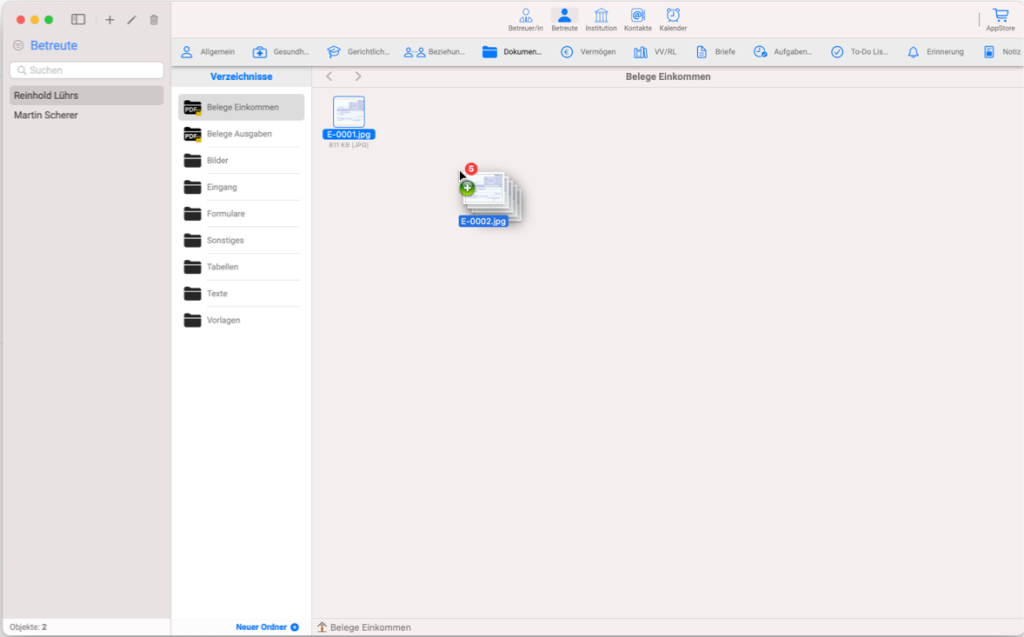
Das Hinzufügen von Belegen zum Dateisystem der Anwendung schafft nicht nur Ordnung in der Arbeit, sondern ermöglicht es auch, bei der Erstellung von ‚Rechnungslegung‘ diese PDF-Dateien am Ende dieser Rechnungslegung hinzuzufügen.
Diese PDF-Belege werden nach dem Datum sortiert sein, das heißt, die neuesten werden oben und die ältesten unten stehen, und sie werden auch in Einkommen und Ausgaben unterteilt sein. Trennblätter werden ebenfalls dazwischen eingefügt. Zur leichteren Identifizierung wird jedem Beleg oben links der Belegname und auch der Name des Betreuten hinzugefügt, falls ein Blatt zufällig aus der Stapel von Dokumenten herausfällt.
Um zu erfahren, wie man ‚Rechnungslegung‘ erstellt, folge diesem Link.

