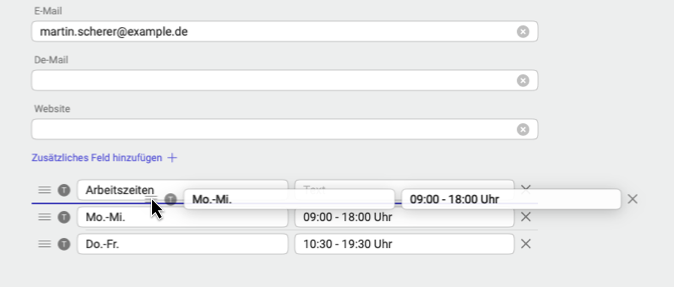Betreute allgemein
Um Information der Betreuten zu bearbeiten, gehe zum Tab mit dem Symbol ‚Betreute‘, wie auf dem Bild gezeigt.

Um einem neuen Betreute hinzuzufügen, drückst du auf die Plus-Taste links.

Wenn der Betreute bereits hinzugefügt wurde und du Änderungen vornehmen möchtest, markiere den Namen der Betreuten unter der Nummer 1 und drücke auf die Schaltfläche mit dem Stiftsymbol (Icon) unter der Nummer 2.

Um einen bereits vorhandenen Betreuten zu löschen (Aufbewahrungspflicht beachten), markiere den Namen der Betreuten unter der Nummer 1 und klicke auf die Schaltfläche mit dem Mülleimersymbol unter der Nummer 2.

Um ein Foto vom Betreuten hinzuzufügen, kannst du auf das Symbol mit dem Bild einer Person unter der Nummer 1 klicken, wie auf dem Bild gezeigt. Dadurch wird ein neues Fenster mit vier möglichen Funktionen zur Hinzufügung von Fotos angezeigt, wie auf dem Bild unter der Nummer 2 dargestellt.
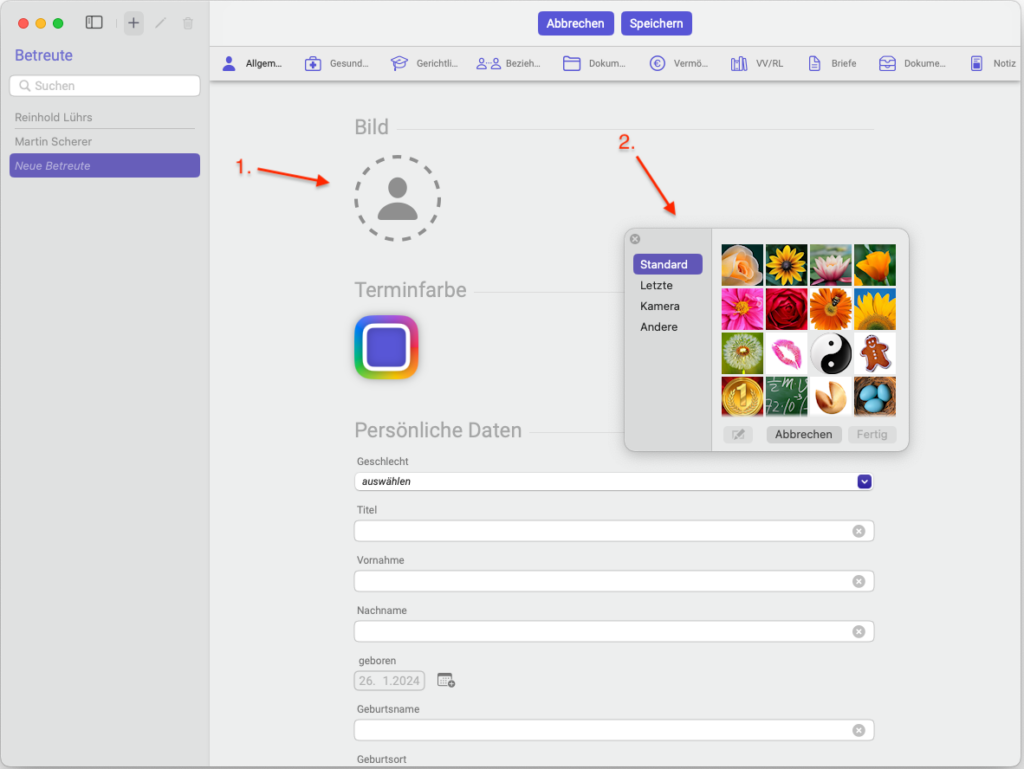
Eine andere Möglichkeit, ein Foto hinzuzufügen, besteht darin, die Drag-and-Drop-Funktion zu verwenden. Du ziehst das Foto auf das Symbol dieser Person.
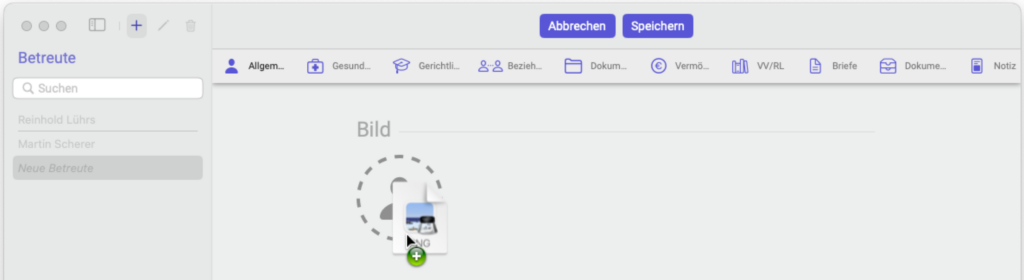
Die ‚Terminfarbe‘ wird benötigt, um in deinem Kalender die Treffen visuell nach Betreuten zu unterscheiden. Das verbessert die Übersichtlichkeit für dich.
Daher als Tipp: Klicke auf dieses Symbol mit der Farbe und wähle einen bevorzugten Farbton aus der Farbpalette.
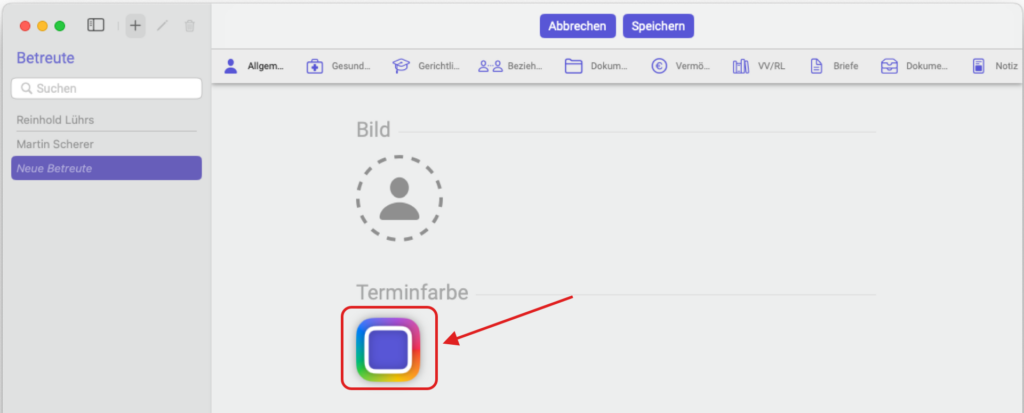
Wenn du Informationen zum ständigen Wohnsitz in die Anwendung eingibst (siehe Abbildung A1), wird dies in allen Briefkopfzeilen angezeigt, wie in Abbildung B1 gezeigt.
In diesem Fall wird zur Veranschaulichung die erste Seite des Berichts verwendet. Dann wird unter der Nummer B2 diese Information wiederholt, und bereits unter der Nummer B3 wird die Information aus A2 verwendet, also der aktuelle Wohnsitz.
Beachte, dass zur Veranschaulichung manchmal eine Unterüberschrift hinzugefügt wurde (siehe Abbildung A3), um zu zeigen, wo genau diese Informationen verwendet werden.
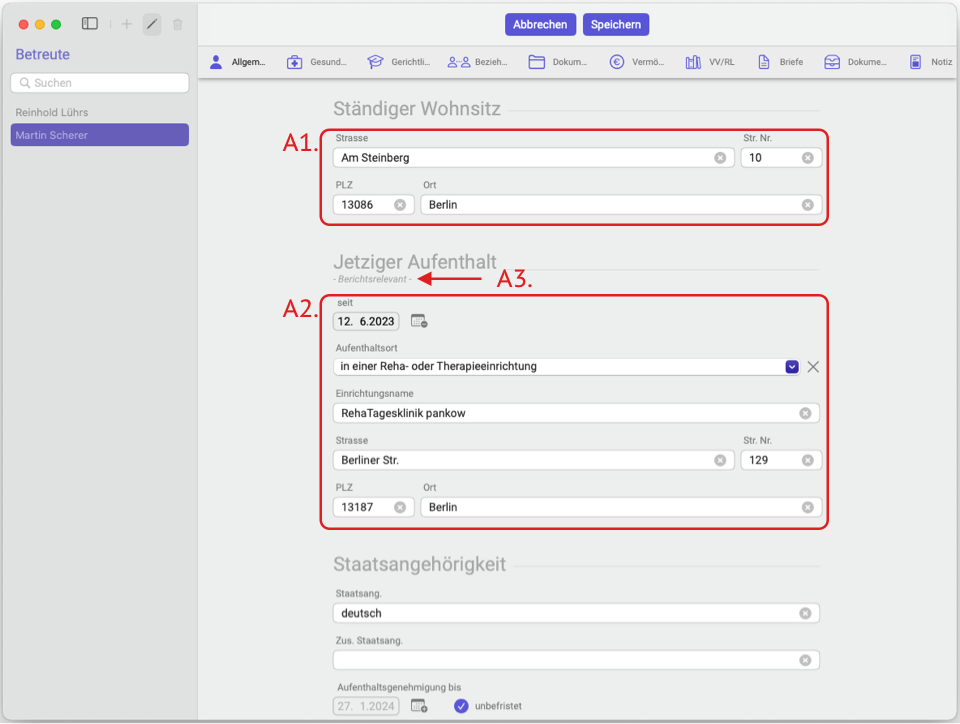
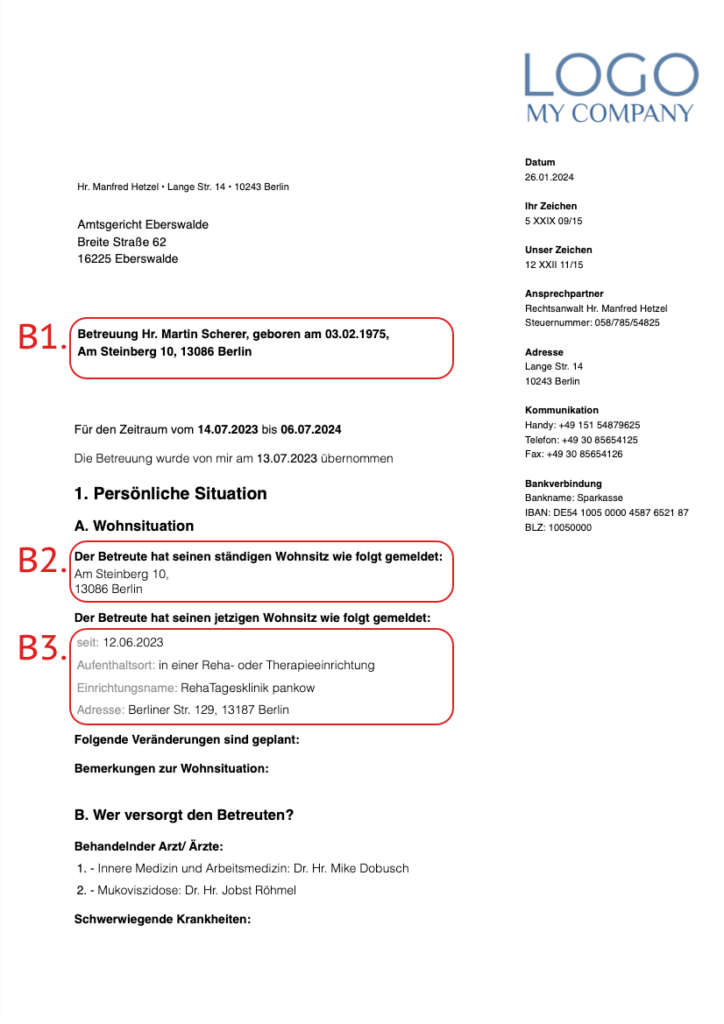
Zusätzliche Felder
Für mehr Bequemlichkeit für dich kannst du zusätzliche Felder, wie für Arbeitszeiten der Betreuten, vergeben. Unten siehst du ein Beispiel zu Arbeitsstunden und -tagen.
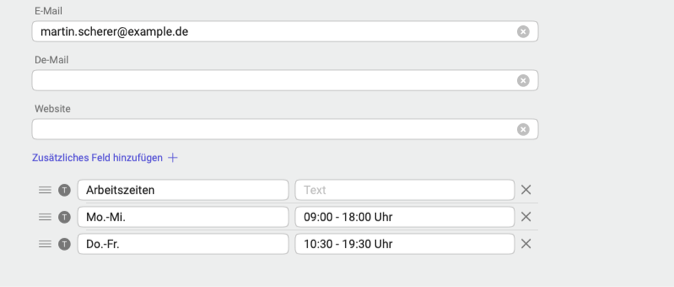
Beachte auch, welchen Typ von Informationen du eingibst (in obrigen Fall verwende den Texttyp), das wird dir im Popup-Fenster vorgeschlagen.
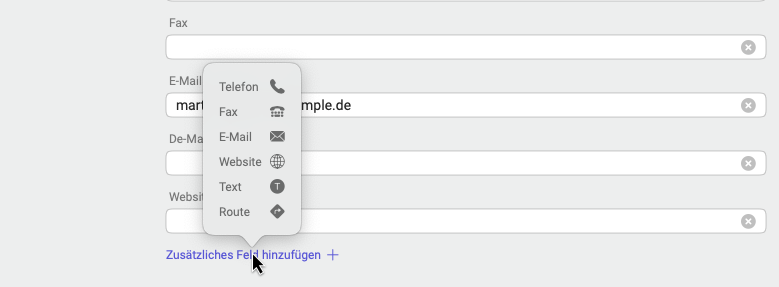
Die Typen werden später verwendet, damit du nach dem Speichern der Informationen beim rüberfahren mit der Maus weitere Funktionen angeboten bekommst. Hier im Bespiel ist es das Anrufen der eingetragenen Nummer oder eine E-Mail zu schreiben.
Möglich ist auch die Navigation zu berechnen oder die Website zu besuchen.
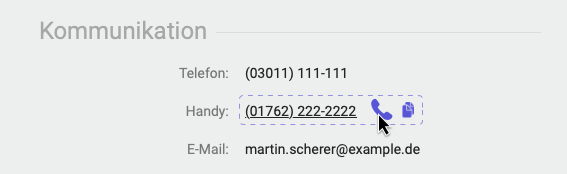
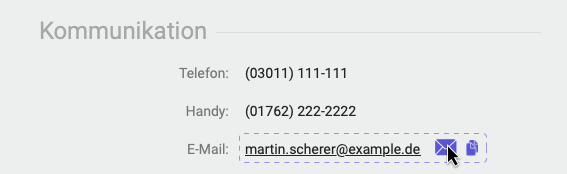
Wenn du viele eigene Textfelder erstellt hast und feststellst, dass sie in der falschen Reihenfolge stehen, ist das auch kein Problem.
Ziehe sie einfach mit gedrückter Maustaste an die gewünschte Stelle, sei es eine Position höher oder niedriger.