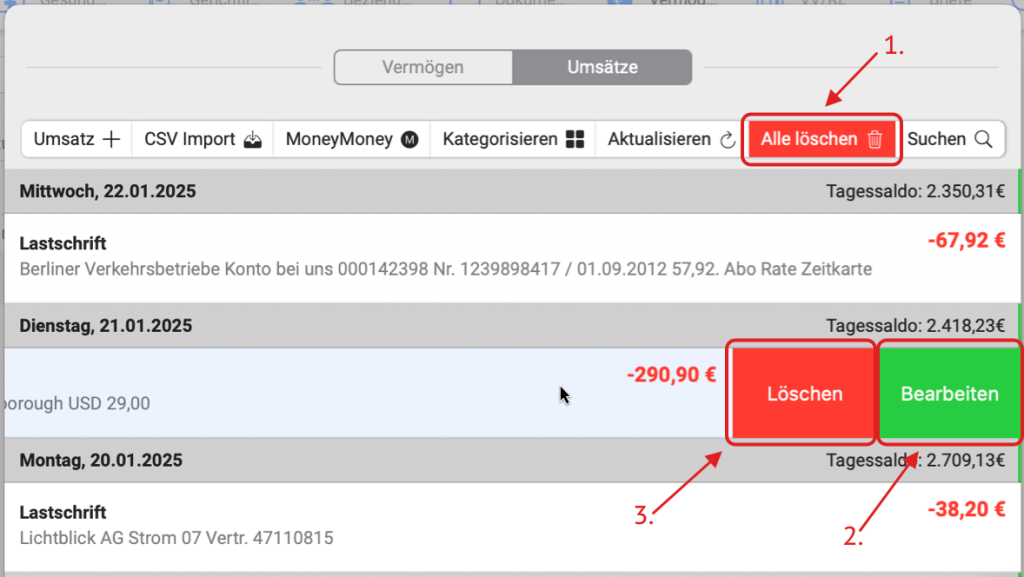CSV-Import
Um mit den Kontoumsätzen der Betreuten zu arbeiten, gehe zum Tab mit dem Symbol ‚Betreute‘, wie auf dem Bild gezeigt.

Drücke jetzt den Bereich ‚Vermögen‘ mit dem Euro Symbol. Markiere den Namen des Betreuten (unter der Nummer 1) und klicke auf das Icon mit dem Bleistift. Wähle dann den Tab ‚Vermögen‘ (unter der Nummer 2) aus.

Um Buchungen hinzuzufügen, gehe zum Tab ‚Umsätze‘, wie auf dem Bild gezeigt. Um Daten im Tab ‚Vermögen‘ auszufüllen, folge diesem Link.

CSV steht für comma-separated-values und ist ein Dateiformat. Um eine CSV-Datei zu importieren, klicke wie in der Abbildung gezeigt auf ‚CSV Import‘, wähle dann die gewünschte Datei mit der Erweiterung ‚.csv‘, zum Beispiel ‚deine Datei.csv‘.
Es ist auch wichtig, dass sich nur eine Tabelle in der Datei befindet, da einige Banken zusätzliche Informations-Tabellen hinzufügen. Um dies zu vermeiden, öffne die Datei zuvor mit einer Standardanwendung von Apple, wie z.B. Numbers, oder von Microsoft, wie z.B. Excel. Wenn zusätzliche Tabellen vorhanden sind, entferne sie manuell und exportiere die Datei erneut als CSV.

Nachdem du die CSV-Datei ausgewählt hast, erscheint sofort ein Popup-Fenster. Wenn du alles richtig gemacht hast, siehst du die folgende Ansicht:
Der rot umrandete Bereich zeigt die Optionen, mit denen du auswählen kannst, ob alle Umsätze ab einem bestimmten Datum gelesen werden sollen oder ob alle Umsätze vollständig importiert werden sollen:
- Alle Umsätze: Wähle aus, wenn du alle Umsätze ohne Datumseinschränkung importieren möchtest. Wenn diese Option ausgewählt ist, wird die Datumsauswahl ignoriert.
- Alle Umsätze ab: Wähle dieses Feld aus und gib das gewünschte Datum ein, ab dem die Umsätze importiert werden sollen.
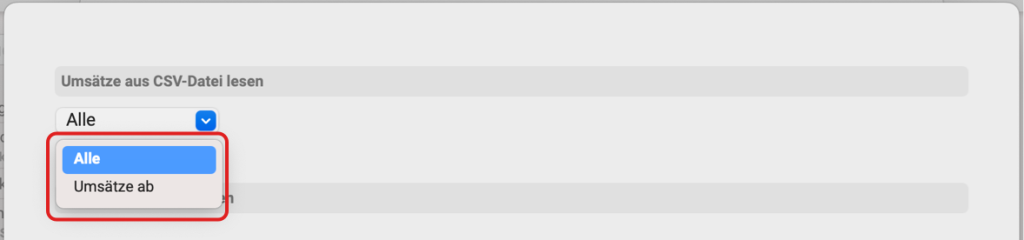

Nachdem du die Auswahl getroffen hast, siehst du am unteren Rand des Popup-Fensters die ersten fünf Zeilen aus deiner ausgewählten CSV-Datei. Dies dient dazu, dass du die oben genannten Dropdown-Menüs korrekt ausfüllst.
Hinweis: Namen, die rot markiert sind, müssen unbedingt ausgefüllt werden.
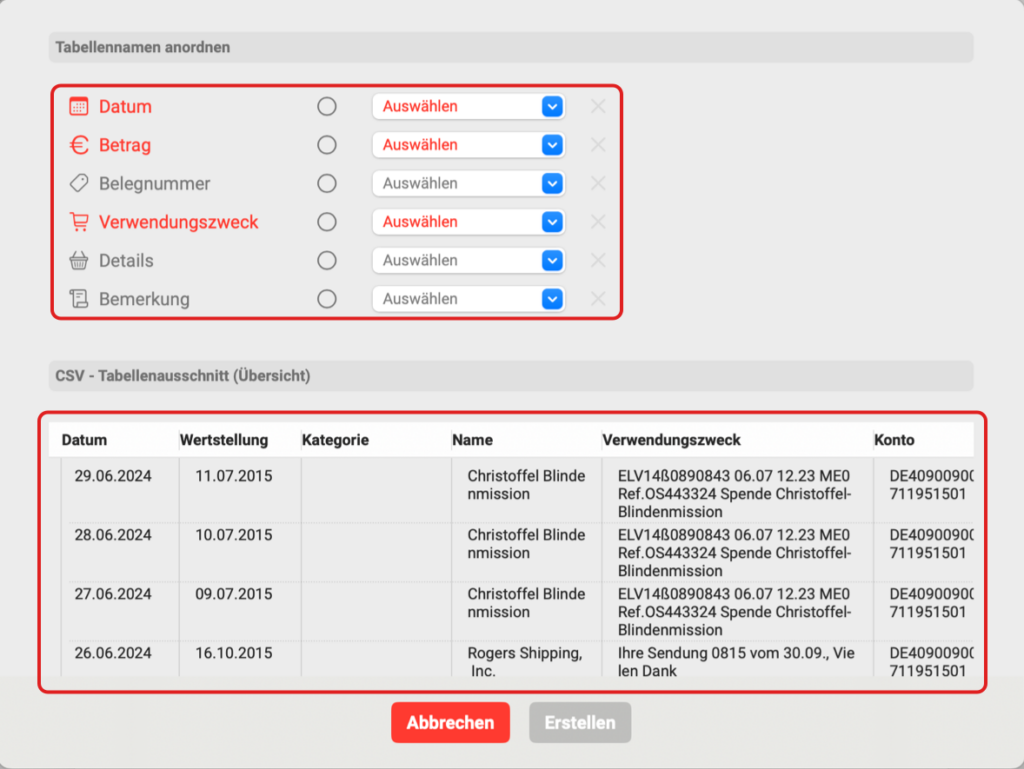
In allen Dropdown-Menüs wird dieselbe Information angezeigt, nämlich alle Spalten-Namen der Tabelle. Du weist einfach jedem Namen eine entsprechende Spaltenbezeichnung zu.
Unter dem Namen ‚Datum‘ habe ich ‚Datum‘ ausgewählt (wie der Pfeil unter Nummer 1 im Bild zeigt). Da jede Bank die Spalten unterscheidlich benennt, gibt es am unteren Rand des Popup-Fensters immer einen Auszug aus der Tabelle mit den ersten fünf Zeilen aus der verarbeiteten Tabelle. So kannst du leicht die passende Zeile finden.
Der nächste Datenerkenner ist das ‚Datumsformat‘, wie du sehen kannst, gibt es verschiedene Optionen zur Datenerkennung in diesem Dropdown-Menü. In diesem Fall ist die Option ‚Tag-Monat-Jahr‘ geeignet (wie der Pfeil unter Nummer 2 im Bild zeigt), und beachte den Trenner zwischen Jahr, Monat und Tag nicht, die Software erkennt den Trenner automatisch.
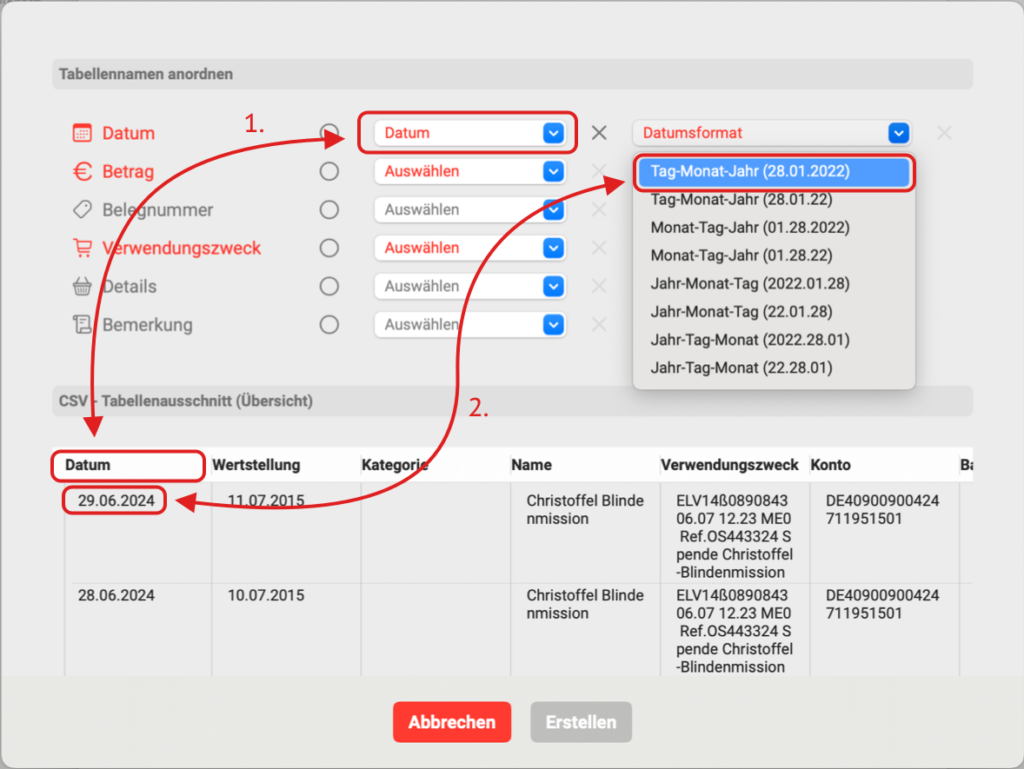
Das erscheinende Häkchen zeigt an, dass die Auswahl des Datums erfolgreich war.

Wie auf dem Bild zu sehen ist, stimmen die Bezeichnungen ‚Betrag‘ diesmal überein, daher wähle ich ‚Betrag‘.
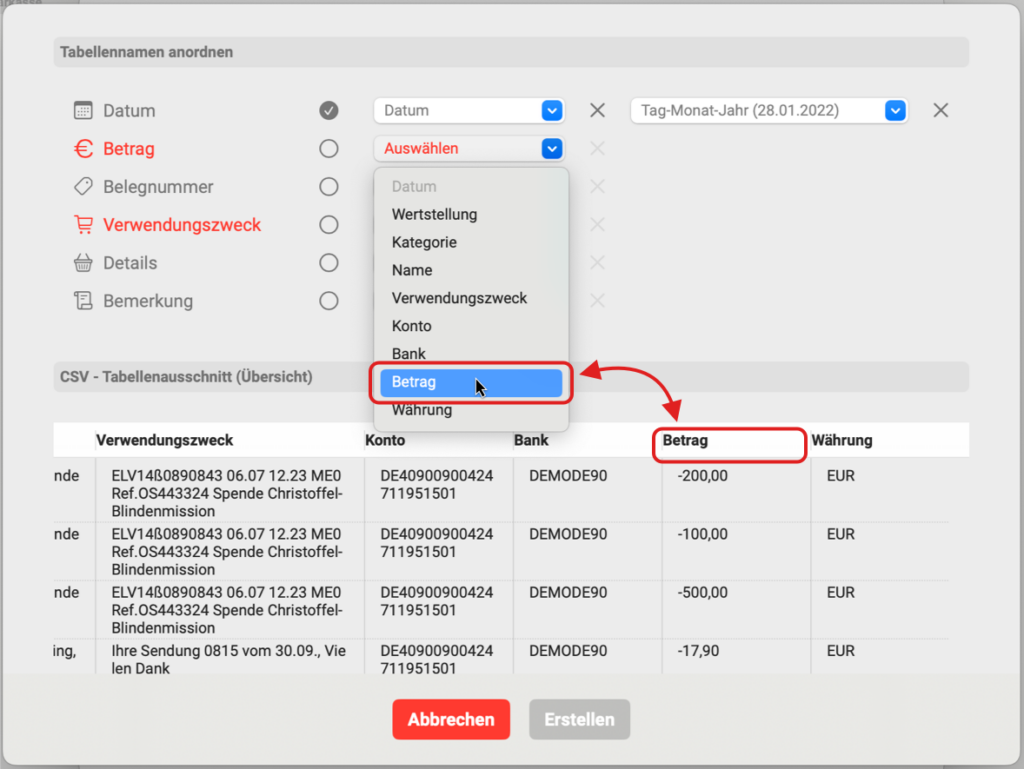
Als nächstes in der Liste ist die ‚Belegnummer‘. Wie am Farbton des Namens zu erkennen ist, ist es in diesem Fall grau, was darauf hinweist, dass dies optional ist. Wenn es in der Tabelle keinen entsprechenden Spaltennamen gibt, kann dies später manuell nachgeholt werden, wenn das Programm diese CSV-Datei in die Datenbank einträgt.
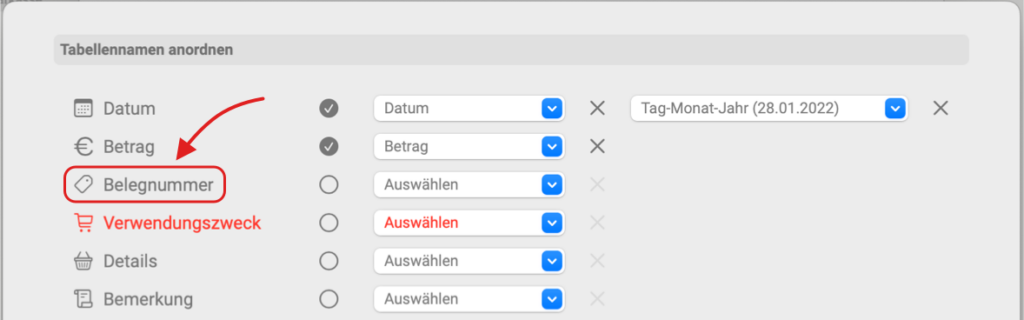
Im ‚Zahlungsgrund‘ habe ich in diesem Fall den Spaltennamen ‚Verwendungszweck‘ gewählt. Auch die Farbe des ‚Zahlungsgrund‘ informiert uns (in diesem Fall Rot), dass dieses Feld ausgefüllt werden muss.
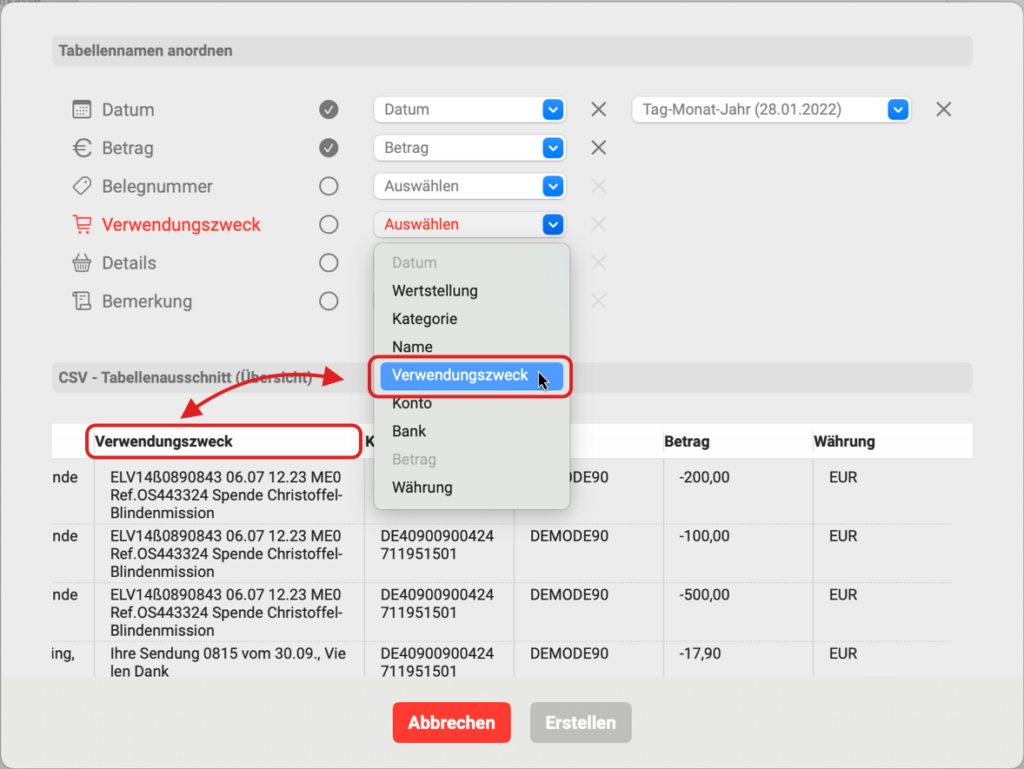
Und schließlich der letzte Eintrag in der Liste, die Bezeichnung ‚Bemerkung‘. Genauso wie die zuvor erwähnte Bezeichnung ‚Belegnummer‘ ist sie für mich derzeit nicht wichtig, daher werde ich auch dieses Feld später ausfüllen.
Danach kannst du auf die Schaltfläche ‚Erstellen‘ klicken und warten, bis das Programm die Verarbeitung dieser CSV-Datei abgeschlossen hat. Dies kann je nach Größe der CSV-Datei einen Moment dauern.
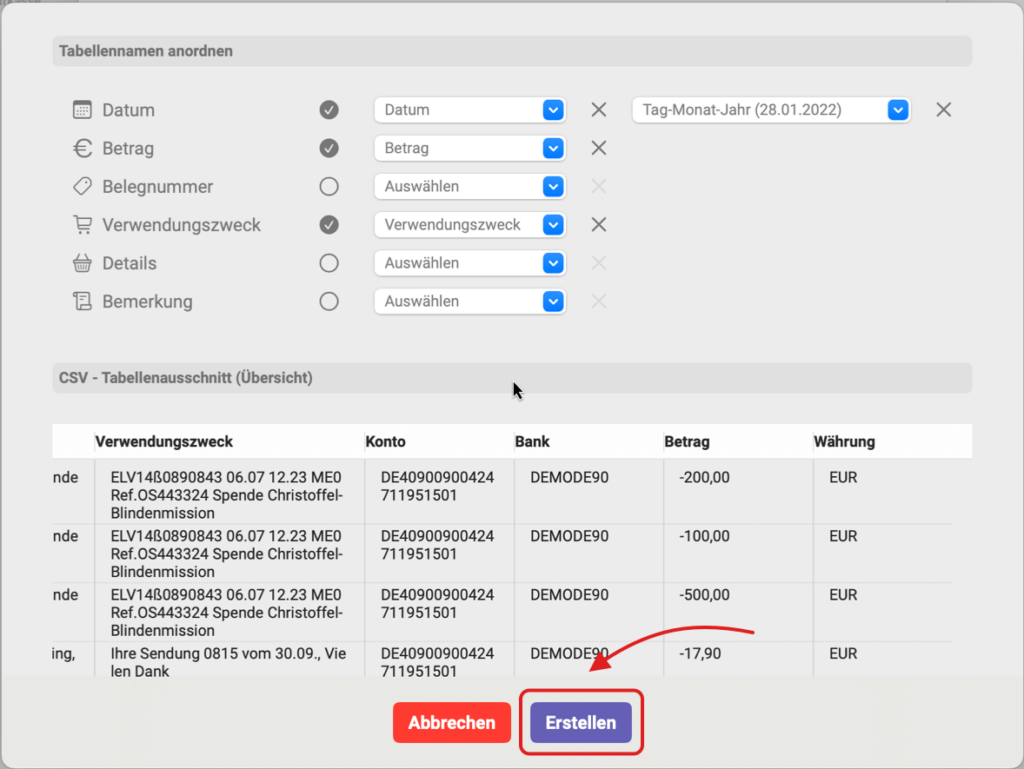
Im rot umrandeten Bereich siehst du die Gesamtzahl der Vorgänge, die in diesem Fall 107 beträgt. Jetzt kannst du auch auf ‚Speichern‘ klicken, und alle Informationen werden in der Datenbank gespeichert.
Es ist auch erwähnenswert, dass, wenn du eine bereits in die Datenbank eingefügte CSV-Datei aktualisierst, das Programm sich die Spaltennamen der Tabelle bereits gemerkt hat und sie automatisch in das Dropdown-Menü einfügt. Du musst sie also nicht erneut kennzeichnen.
Ein weiterer wichtiger Punkt ist, dass, wenn du die Daten mit einer neuen CSV-Datei aktualisieren möchtest, nur eindeutige neue Umsätze in die Datenbank eingetragen werden, und bereits vorhandene Daten ignoriert werden. Mit anderen Worten, du musst die alten Daten nicht löschen, sondern einfach ein Update durchführen.
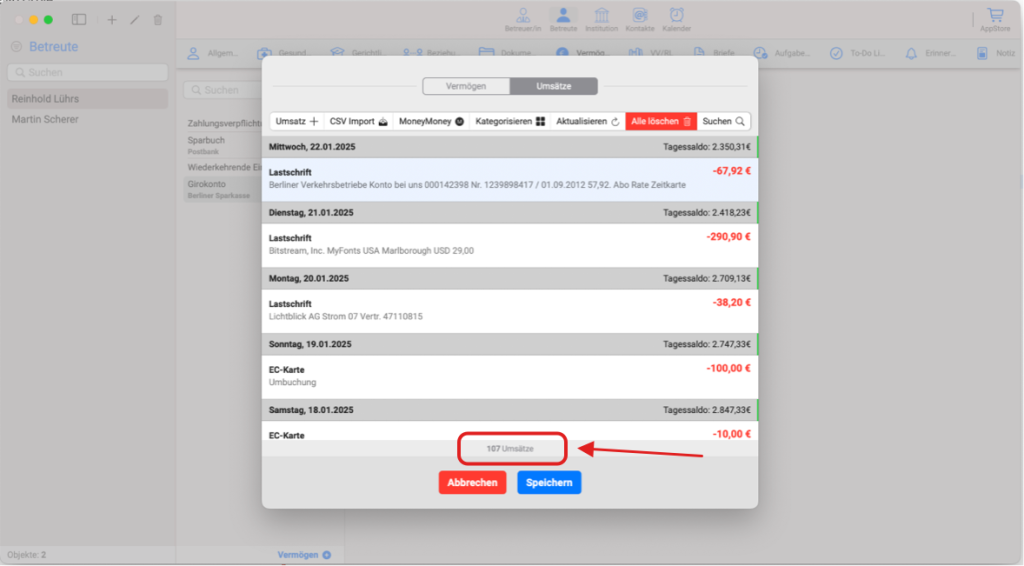
Um alle Umsätze dieses Kontos zu löschen, klicke auf die Schaltfläche ‚Alle löschen‘ (wie in Nummer 1 gezeigt) und bestätige dann deine Absicht im daraufhin erscheinenden Popup-Fenster.
Um nur einen bestimmten Umsatz zu löschen, bewege den Mauszeiger über einen beliebigen Umsatz und verschiebe ihn mit der Maus nach links. Es erscheinen mehrere Schaltflächen. Um zu löschen, klicke auf den Papierkorb (wie in Nummer 2 gezeigt), und zum Bearbeiten klicke auf die Bearbeiten-Schaltfläche (wie in Nummer 3 gezeigt).