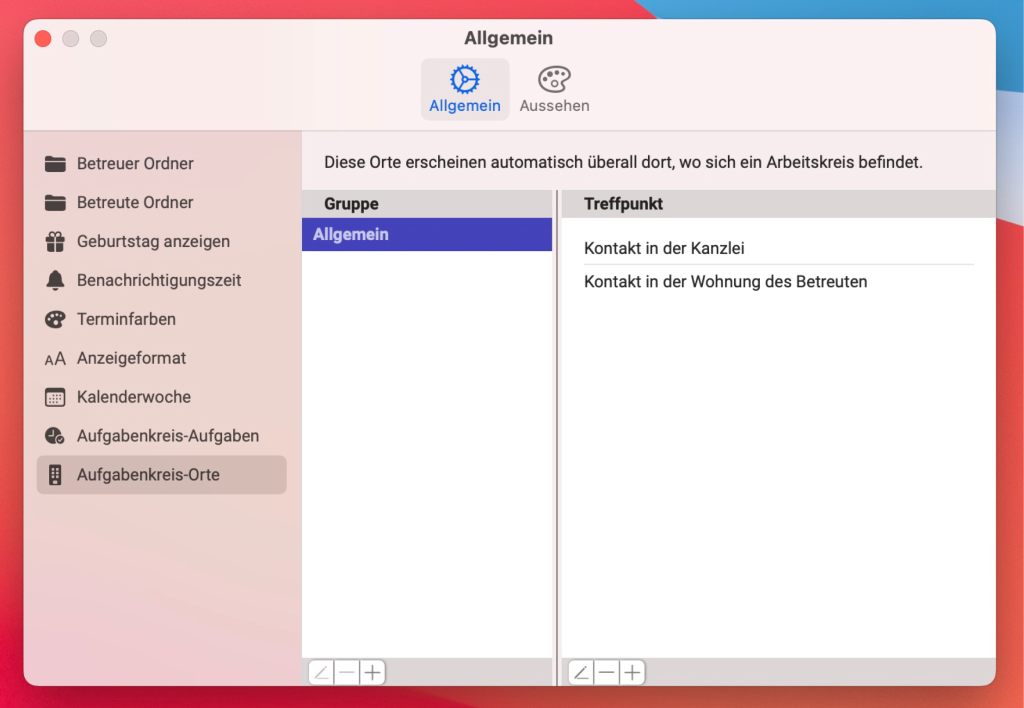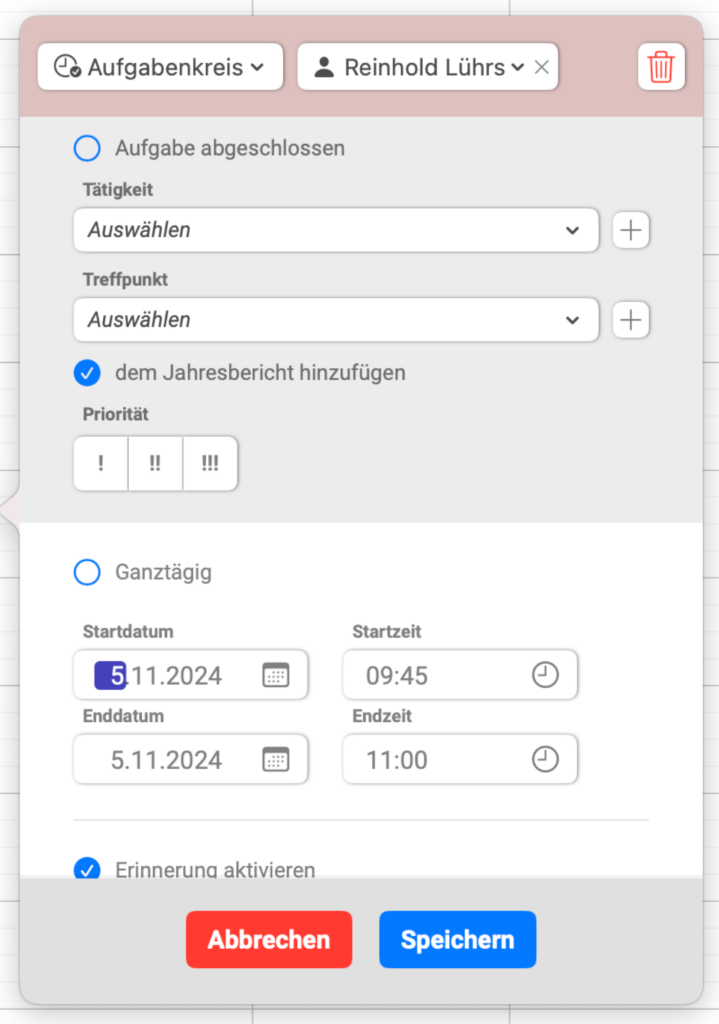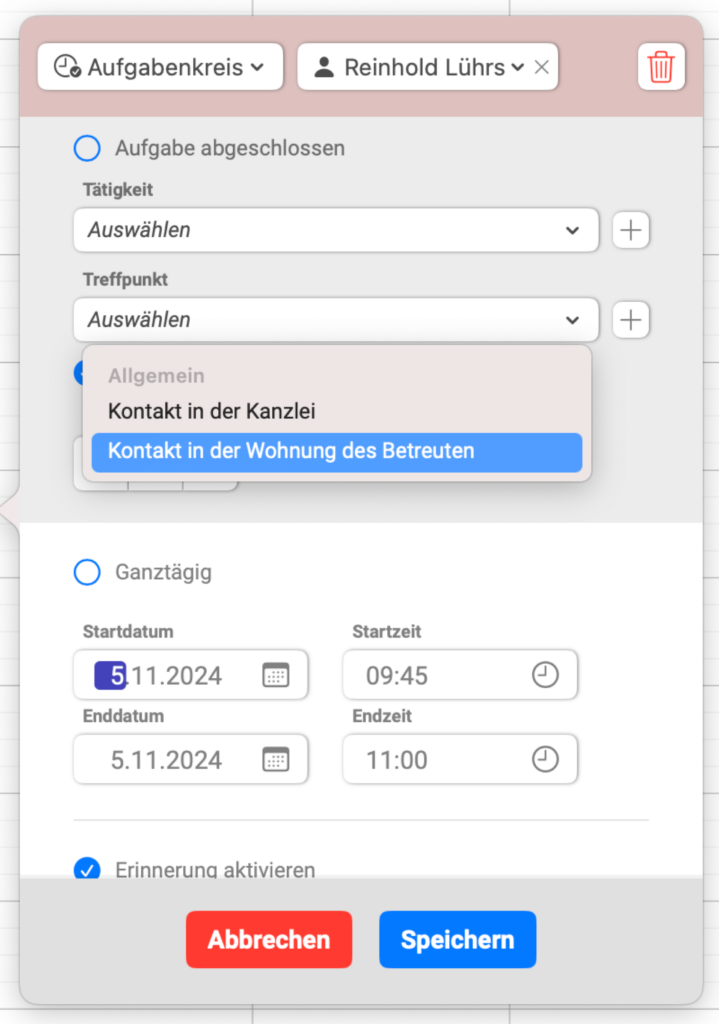Einstellungen - Algemein
Um die Einstellungen der Anwendung schnell zu öffnen, muss man [CMD + ,] drücken.
Die Einstellung „Betreuer Ordner“ dient dazu, beim Erstellen eines neuen Betreuers automatisch Ordner im Tab „Dokumente“ dieses neuen Betreuers anzulegen.

Die Einstellung „Betreute Ordner“ sorgt dafür, dass beim Erstellen eines neuen Betreuten automatisch Ordner im Tab „Dokumente“ dieses neuen Betreuten angelegt werden.
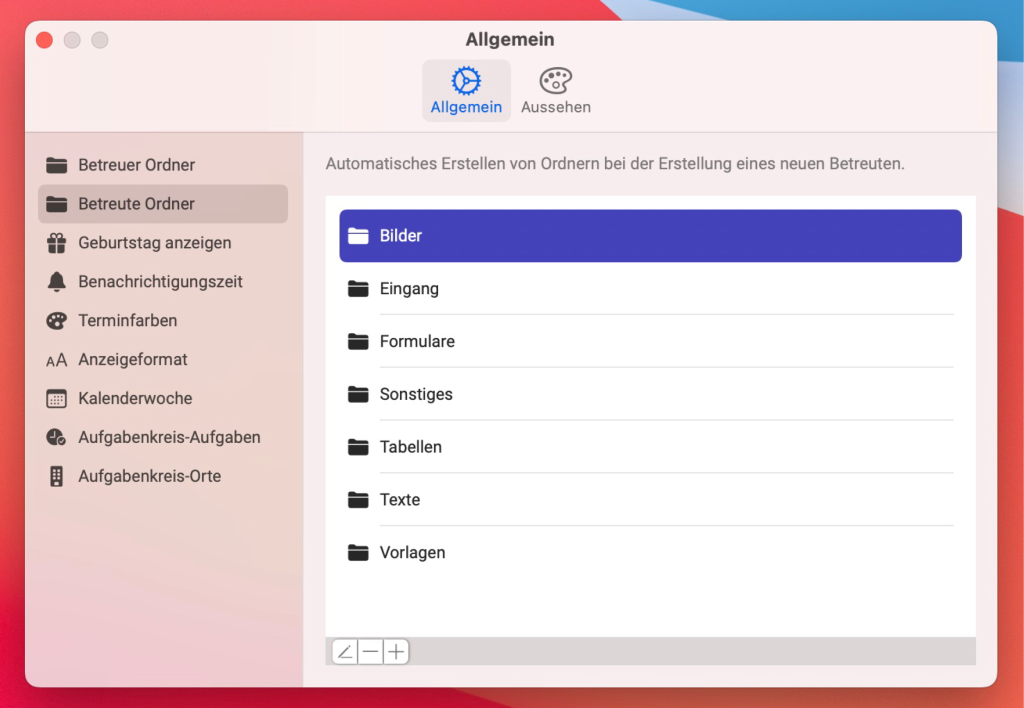
„Geburtstag anzeigen“ – In dieser Einstellung befinden sich zwei Checkboxen:
1. „Geburtstag anzeigen“: Wenn du diese Checkbox aktivierst, entscheidest du, ob die Geburtstage aller Personen, deren Geburtstagsdaten du in die App eingetragen hast, angezeigt werden sollen.
2. „Geburtstagsmitteilungen anzeigen“: Durch Aktivieren dieser Checkbox teilst du der App mit, ob du über Geburtstage per Standard-Mitteilung des Apple-Systems informiert werden möchtest.
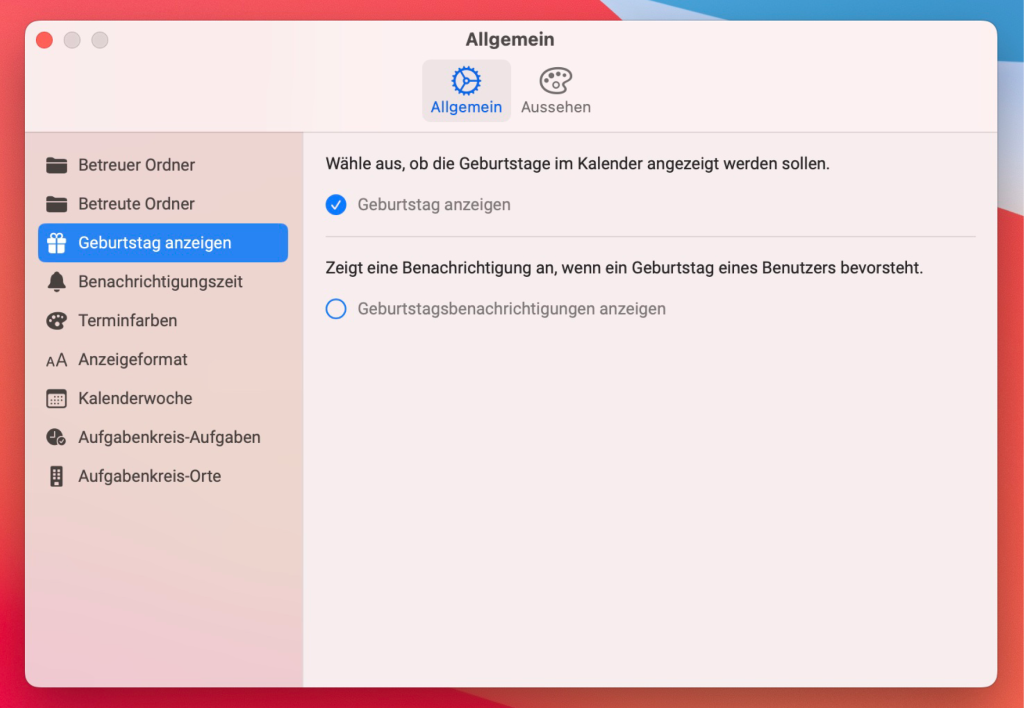
In „Benachrichtigungszeit“ kannst du die genaue Uhrzeit festlegen, zu der die Benachrichtigung für Erinnerungen oder Aufgaben gesendet werden soll. Handelt es sich um eine ganztägige Erinnerung oder Aufgabe ohne festgelegte Uhrzeit, wird die Benachrichtigung entsprechend zu Beginn des Tages verschickt.
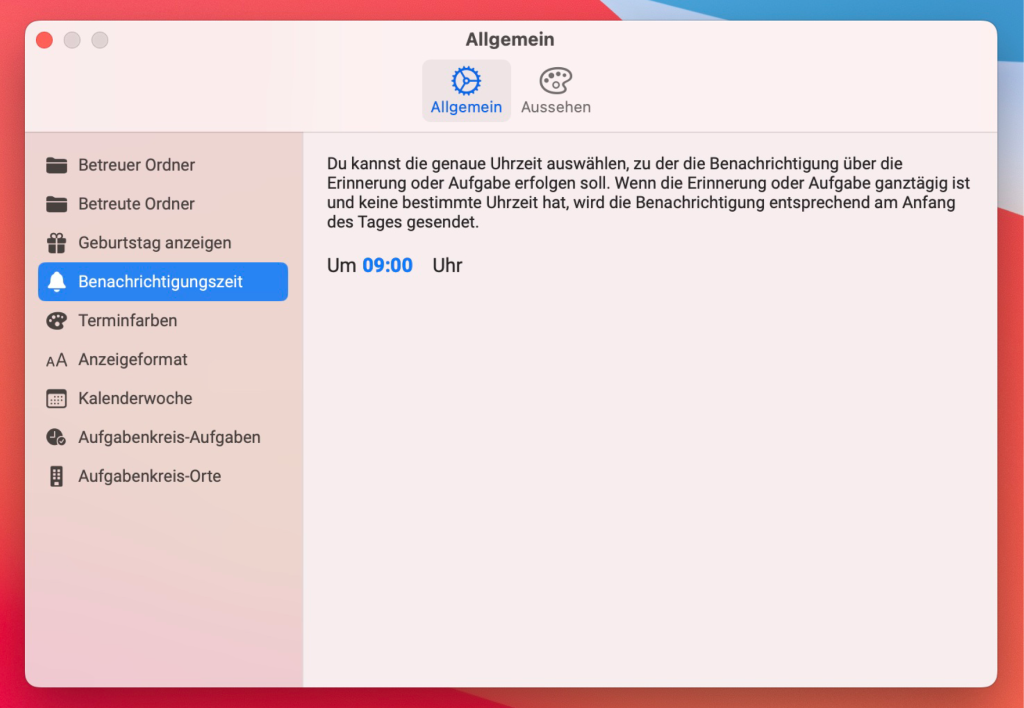
Beim Erstellen eines neuen Betreuten werden diese Farben automatisch übernommen. Du kannst für Erinnerungen, To-Do-Listen und Aufgabenkreise individuelle Farben auswählen, um deine Termine übersichtlicher zu gestalten. Nach der Erstellung kannst du die Farben für diesen Betreuten natürlich jederzeit anpassen.
- Erinnerungen – Wähle eine Farbe, die für Erinnerungen genutzt wird. So erkennst du wichtige Erinnerungen im Kalender auf einen Blick.
- To-Do-Listen – Lege eine Farbe für To-Do-Listen-Einträge fest, damit Aufgaben und To-Dos leicht von anderen Terminen zu unterscheiden sind.
- Aufgabenkreise – Bestimme eine Farbe für Aufgabenkreise, um verschiedene Verantwortungsbereiche und Standorte im Kalender schnell voneinander abzugrenzen.
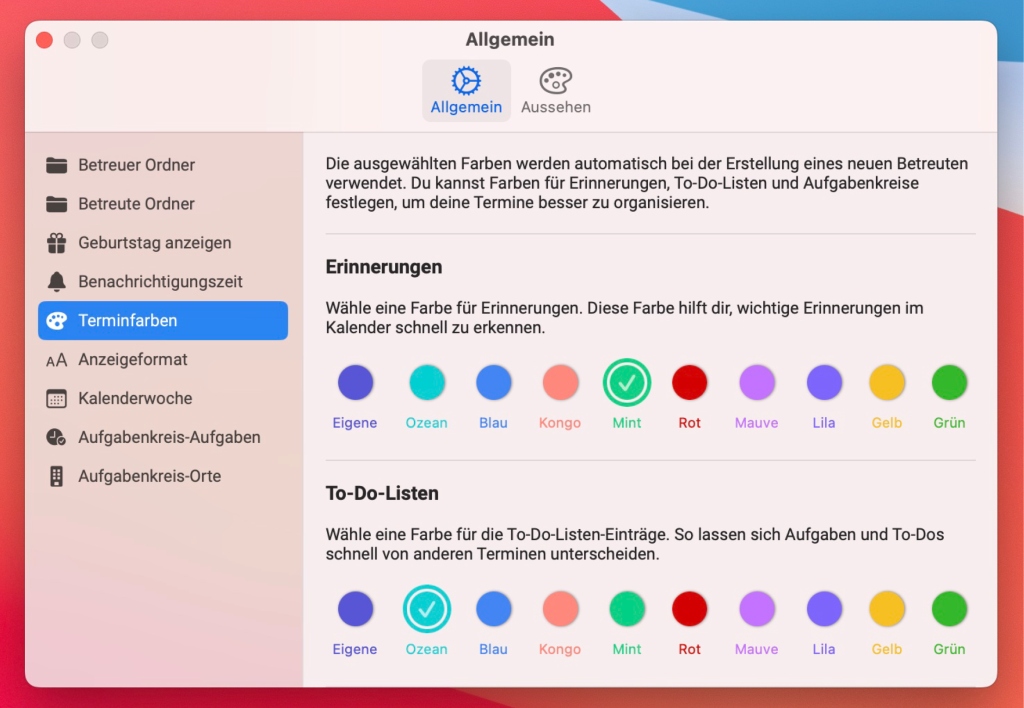
Individuelle Anzeigeoptionen für Geschlechtsangaben
Mit dieser Funktion kann festgelegt werden, ob Geschlechtsangaben in kurzer (z.B. „Hr./Fr.“) oder langer Form (z.B. „Herr/Frau“) angezeigt werden. Die gewählte Einstellung wirkt sich einheitlich auf die Darstellung im gesamten App aus und ermöglicht so eine flexible Anpassung an persönliche Präferenzen oder betriebliche Standards.
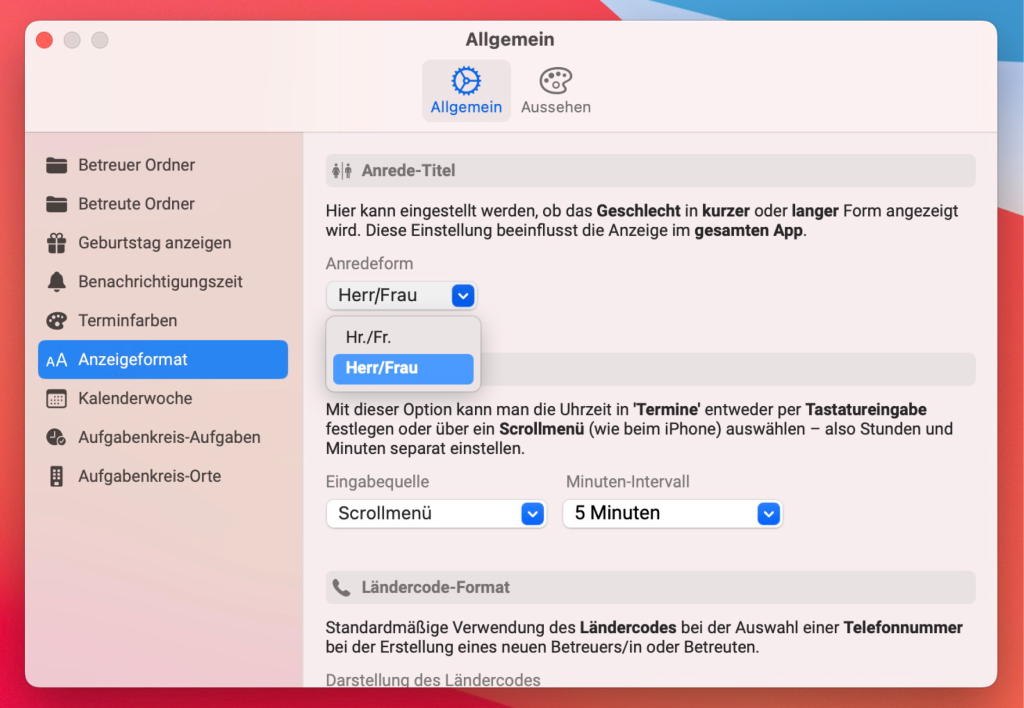
Uhrzeiteingabe
Bei der Erfassung von Terminen besteht die Möglichkeit, die Uhrzeit nicht manuell einzutippen, sondern bequem per Scrollmenü auszuwählen – ähnlich wie in iPhone.
Funktionsweise:
Stunden und Minuten werden durch vertikales Scrollen eingestellt
Intuitive Bedienung wie im iOS-Date/Time-Picker
Optional können Minuten-Intervalle (5 oder 10 Minuten) voreingestellt werden
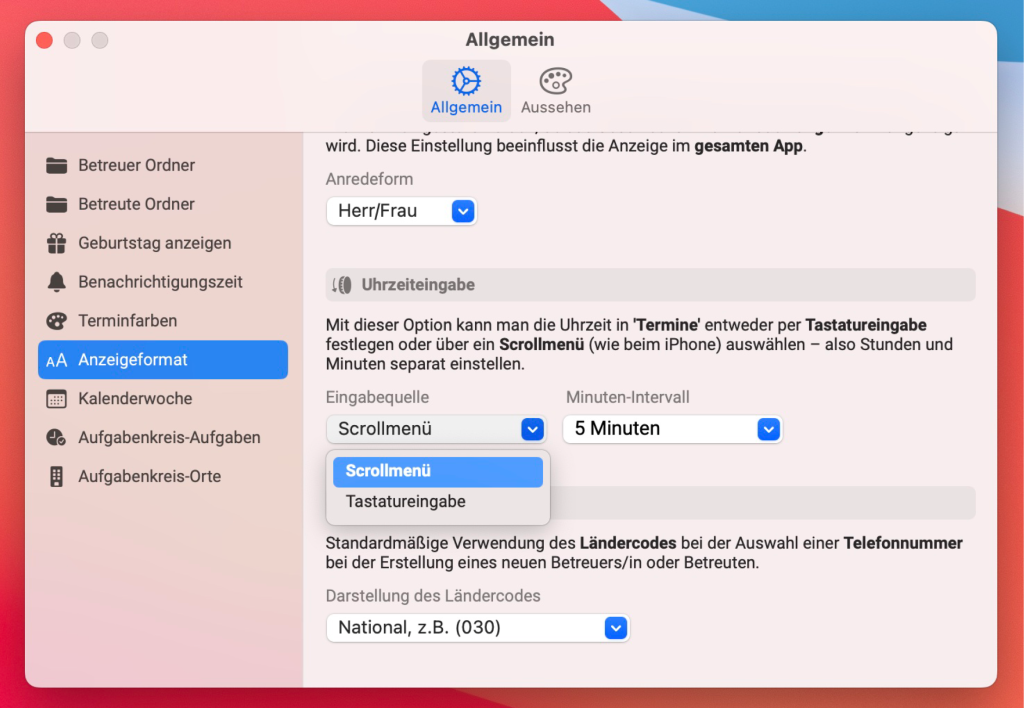
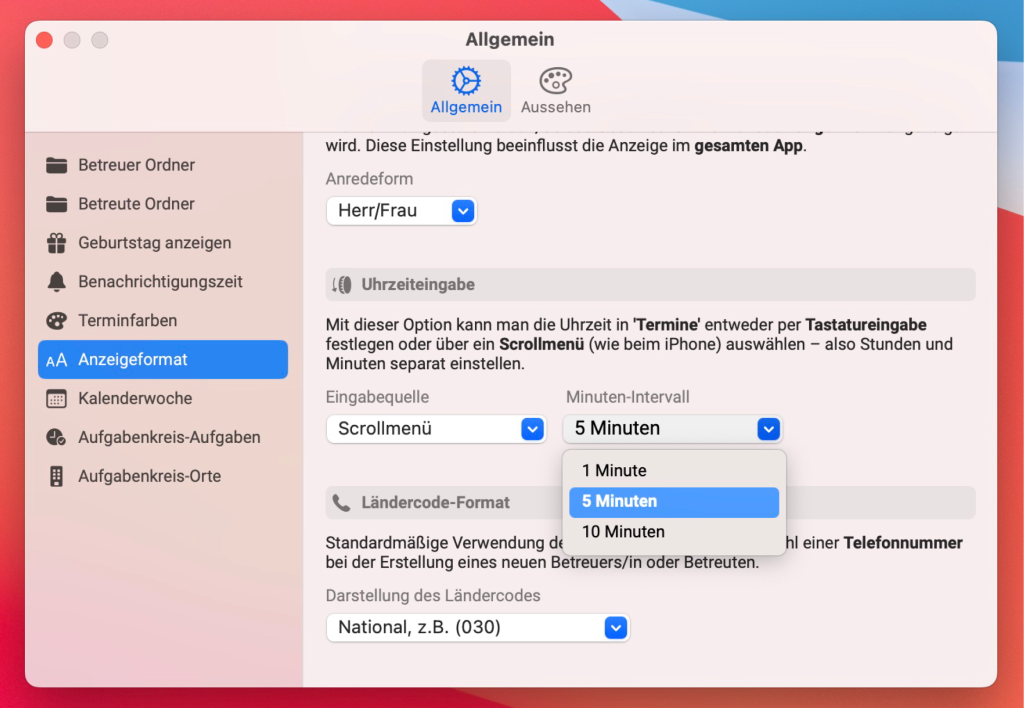
„Ländercode“ – Hier wird ein Dropdown-Menü verwendet, um das Standardformat für neue Objekte mit Telefonnummern festzulegen. Du kannst auswählen, ob die Nummern mit oder ohne Ortsvorwahl angezeigt werden sollen, z. B. die Berliner Nummer „030“ oder „+49 30“.
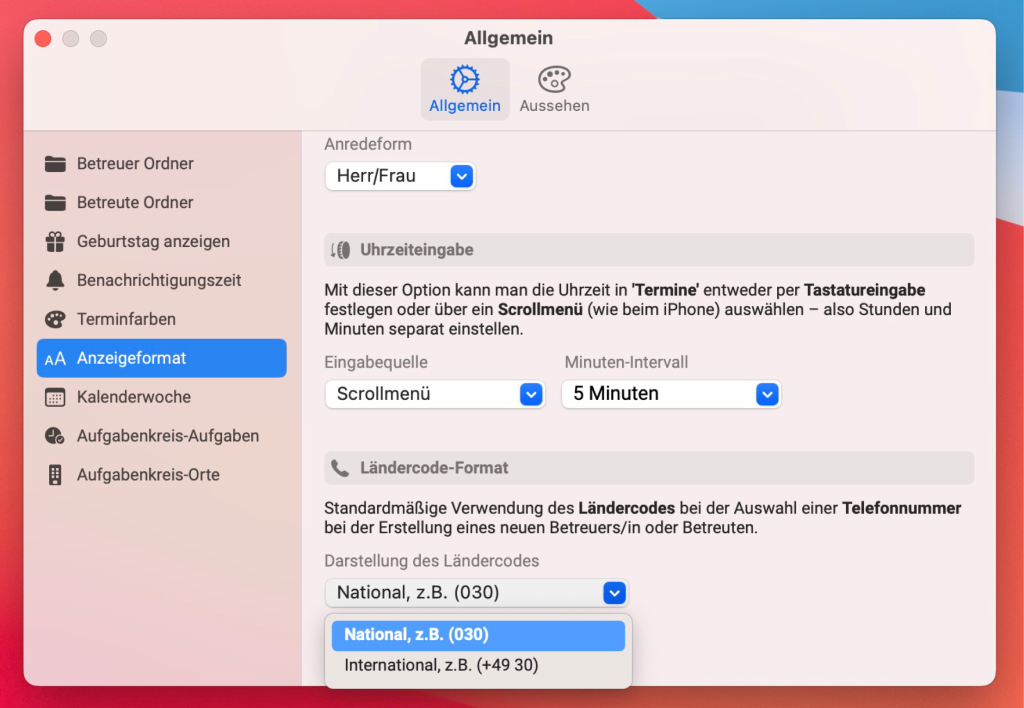
„Kalenderwoche“ – Hier gibt es die Checkbox „Kalenderwochen anzeigen“. Wenn du möchtest, dass die Kalenderwochen links neben dem Monatskalender angezeigt werden, aktiviere diese Option.
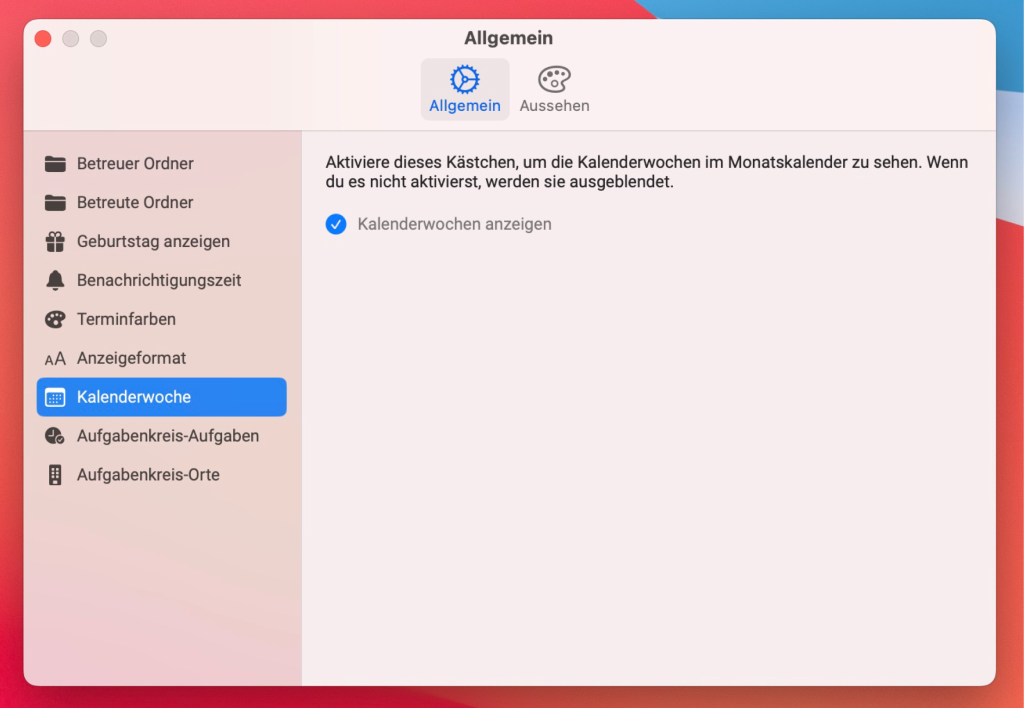
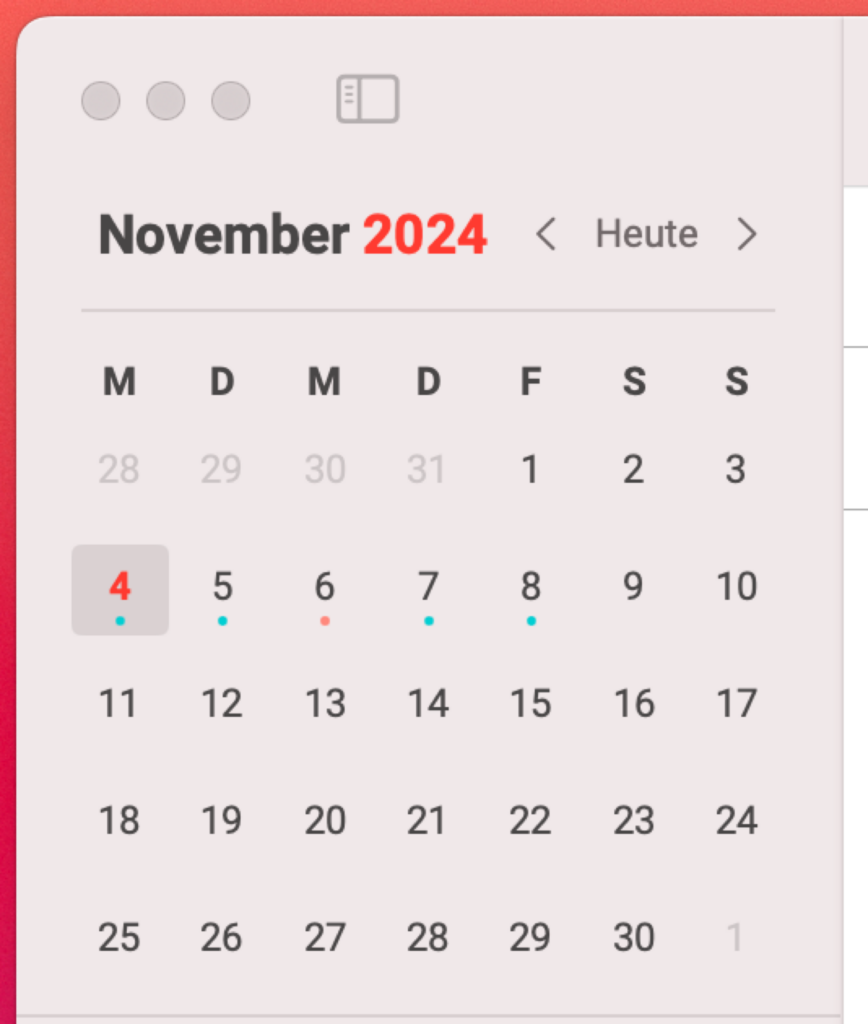
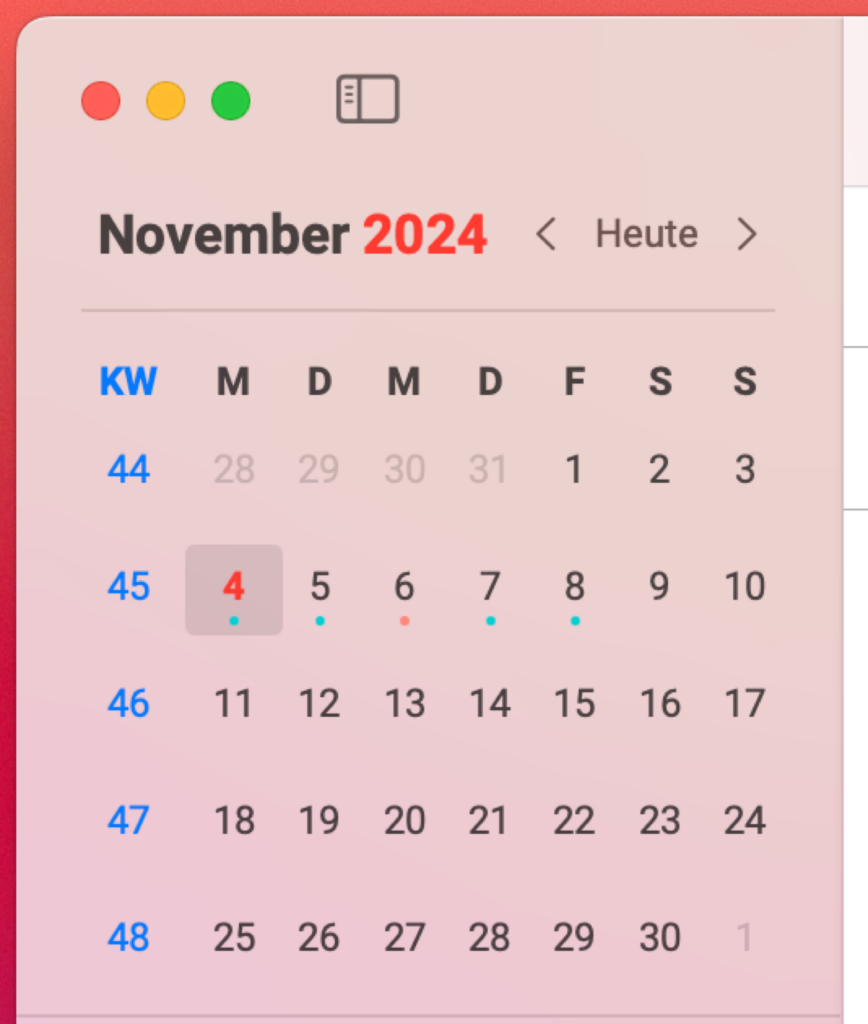
„Aufgabenkreis-Aufgaben“ – Hier kannst du Gruppen und die dazugehörigen Aufgaben erstellen. Gruppen lassen sich dem Betreuten im Tab „Gerichtliche Bestellung“ zuordnen; folge diesem Link, um mehr zu erfahren.
Wenn du die Checkbox vor einer Gruppe aktivierst, wird die App bei der Erstellung eines neuen Betreuten fragen, ob du auch die Aufgaben zuweisen möchtest. Gruppen werden dann automatisch hinzugefügt, und du wirst gefragt, ob du die zugehörigen Aufgaben ebenfalls einfügen möchtest. Diese Aufgaben erscheinen daraufhin direkt im „Kalender“ und im Tab „Aufgabenkreis“. Du kannst Gruppen und Aufgaben per Drag-and-Drop in die gewünschte Reihenfolge bringen, da sie in dieser Reihenfolge hinzugefügt werden.
Besuche unseren YouTube-Kanal, um mehr Details zu diesem Thema zu erfahren.
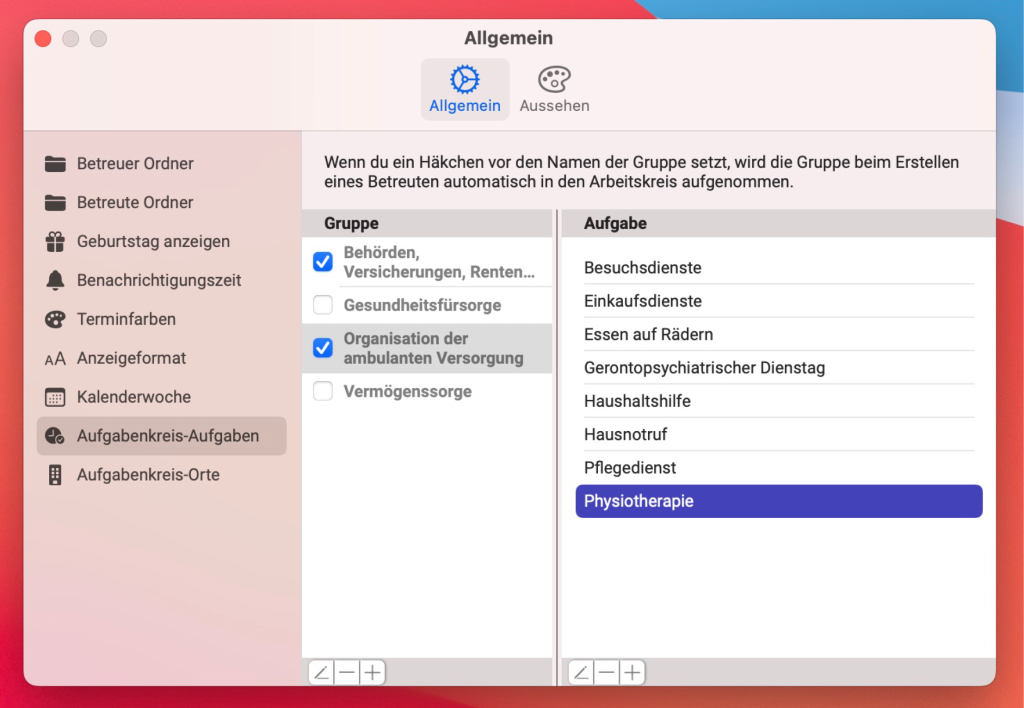
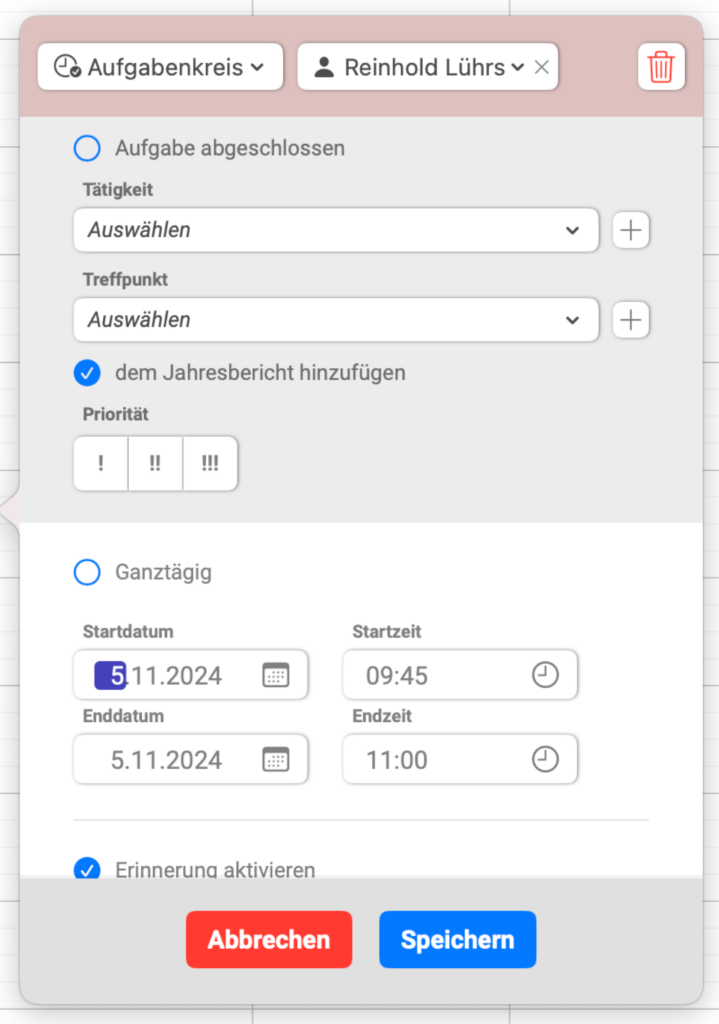
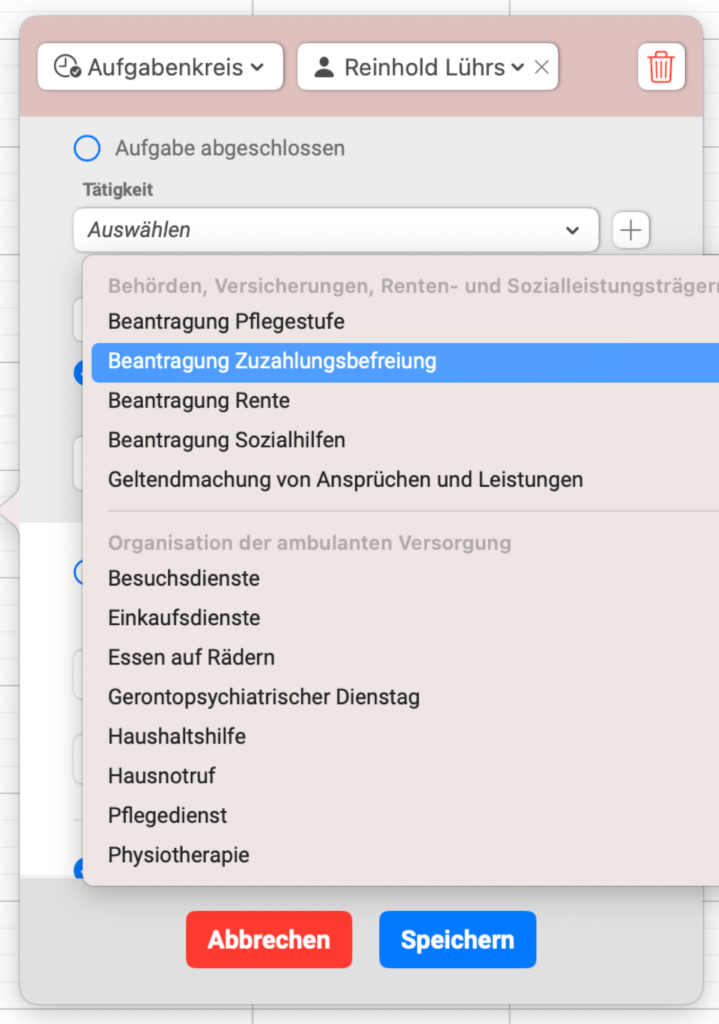
„Aufgabenkreis-Orte“ – Hier kannst du Gruppen und Treffpunkte erstellen. Die Gruppe „Allgemein“ ist systemgeschützt und kann nicht gelöscht werden. Bei Bedarf kannst du hier alle zukünftigen Treffpunkte hinterlegen. Es reicht, den Treffpunkt einmal einzutragen, und in Zukunft kannst du ihn einfach aus dem Dropdown-Menü auswählen.