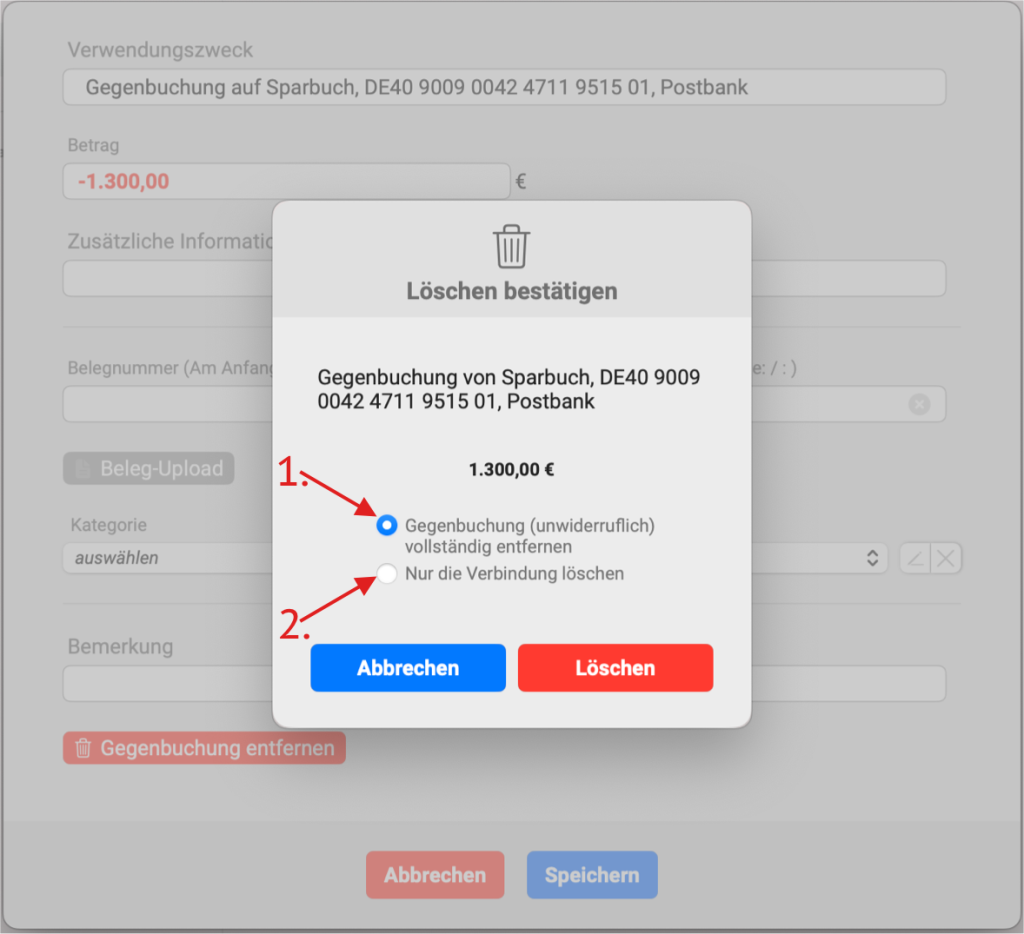Kontoumsätze
Um mit den Kontoumsätzen der Betreuten zu arbeiten, gehe zum Tab mit dem Symbol ‚Betreute‘, wie auf dem Bild gezeigt.

Drücke jetzt den Bereich ‚Vermögen‘ mit dem Euro Symbol. Markiere den Namen des Betreuten (unter der Nummer 1) und klicke auf das Icon mit dem Bleistift. Wähle dann den Tab ‚Vermögen‘ (unter der Nummer 2) aus.

Um Buchungen hinzuzufügen, gehe zum Tab ‚Umsätze‘, wie auf dem Bild gezeigt. Um Daten im Tab ‚Vermögen‘ auszufüllen, folge diesem Link.

Aktuell gibt es zwei Möglichkeiten, Buchungen hinzuzufügen. Die erste ist die schrittweise Hinzufügung einzelner Umsätze (wie im Bild unter Nummer 1 gezeigt). Die zweite Option besteht darin, Umsätze aus einer CSV-Datei zu importieren (wie im Bild unter Nummer 2 gezeigt).
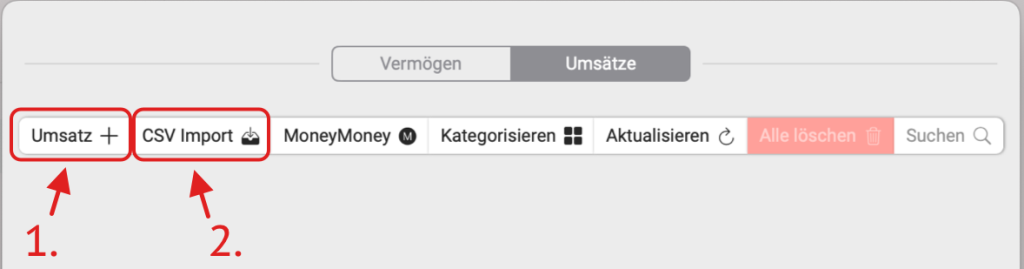
Lass uns jetzt die erste Option betrachten (Nummer 1), die zuvor erwähnt wurde, indem du auf ‚Umsatz‘ (wie oben auf dem Bild unter Nummer 1 gezeigt) mit dem Plus-Symbol klickst. Daraufhin erscheint ein Popup-Fenster. Die Felder sind oberhalb beschriftet (wie unten auf dem Bild gezeigt), daher sollte es leicht fallen, sie auszufülle. Das Feld mit der Bezeichnung ‚Kategorie‘ kommst. Dort kannst du nichts auswählen, wenn du bisher noch keine Kategorien festgelegt hast. Um herauszufinden, wie das geht, folge diesem Link.
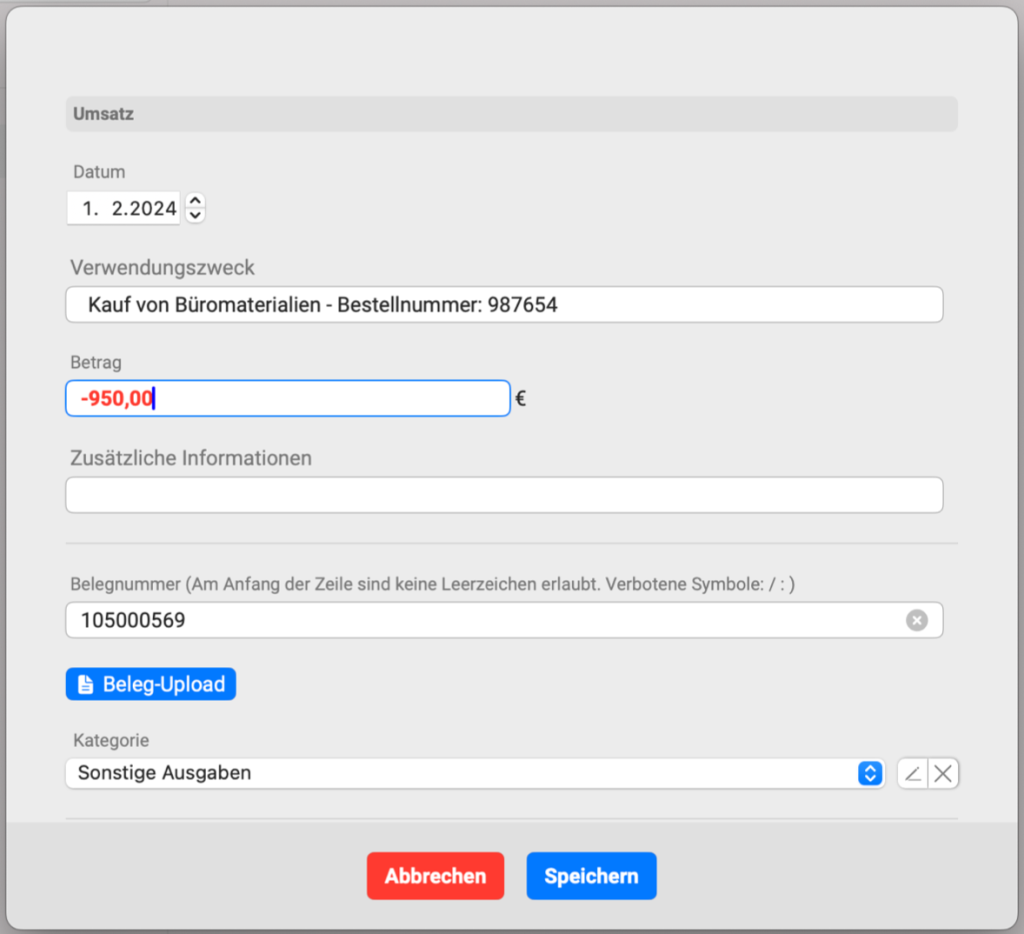
![]() Buchungen auf andere Konten werden oft vorgenommen, beispielsweise von einem Sparkonto/Anlagekonto auf das Girokonto. Es ist ratsam, solche Transaktionen mit Hilfe einer Gegenbuchung durchzuführen. Interne Überweisungen werden dann bei der Berechnung der Einnahmen und Ausgaben über alle Konten nicht berücksichtigt, da sie keine tatsächlichen Einnahmen oder Ausgaben darstellen. Es ist wichtig, interne Überweisungen bei der Summierung der Einnahmen und Ausgaben auszuschließen, um ein genaues Bild von der finanziellen Situation der betroffenen Person zu erhalten.
Buchungen auf andere Konten werden oft vorgenommen, beispielsweise von einem Sparkonto/Anlagekonto auf das Girokonto. Es ist ratsam, solche Transaktionen mit Hilfe einer Gegenbuchung durchzuführen. Interne Überweisungen werden dann bei der Berechnung der Einnahmen und Ausgaben über alle Konten nicht berücksichtigt, da sie keine tatsächlichen Einnahmen oder Ausgaben darstellen. Es ist wichtig, interne Überweisungen bei der Summierung der Einnahmen und Ausgaben auszuschließen, um ein genaues Bild von der finanziellen Situation der betroffenen Person zu erhalten.
Es ist wichtig, diese Funktion zu verwenden, wenn das Guthaben größer oder kleiner als 0 ist und bereits ein zusätzliches Bankkonto vorhanden ist. Es brauchen also alle Gegenbuchungen. Nur wenn das Geld intern verlagert wird, dann nicht.
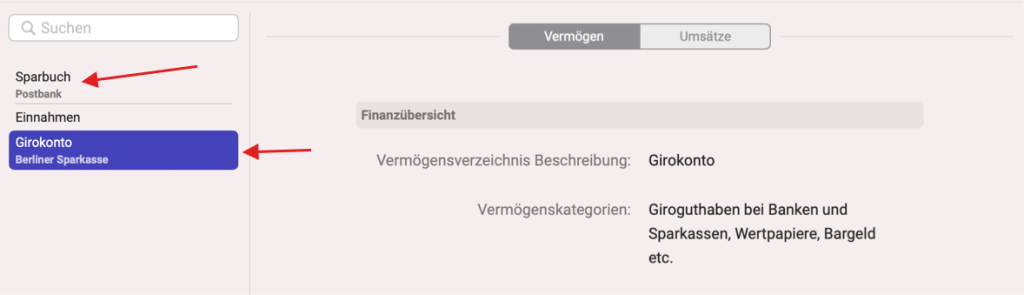
Verwende die Wischaktion und schiebe die Zeile mit dem Konto nach links, um die Bearbeitungsoption auszuwählen.
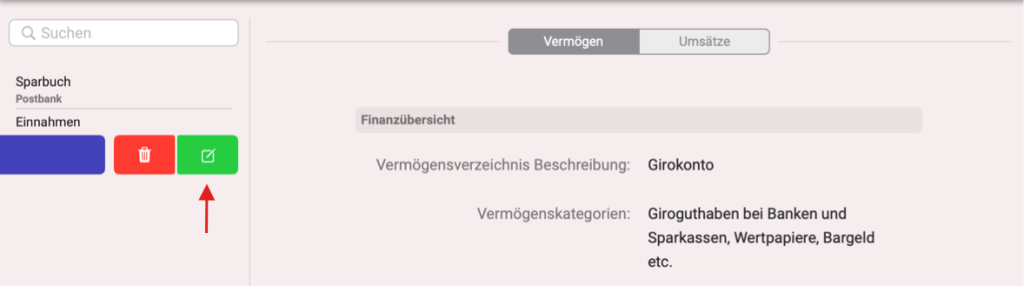
Wenn dieser ‚Umsatz‘ bereits im ‚Sparbuch‘ existiert, kannst du ihn auswählen, indem du auf das Dropdown-Menü klickst, wie in Nummer 2 gezeigt, und zuvor im Dropdown-Menü ‚Sparbuch‘ auswählst, wie in Nummer 1 gezeigt.
Wenn es viele Umsätze von 1300 € auf deinem Sparbuch-Konto gibt und es schwierig ist, diesen Umsatz im Dropdown-Menü zu finden, kannst du das Kontrollkästchen verwenden, indem du auf ‚Gegenbuchung hat das gleiche Datum‘ klickst.
Nun kannst du auf ‚Speichern‘ klicken.
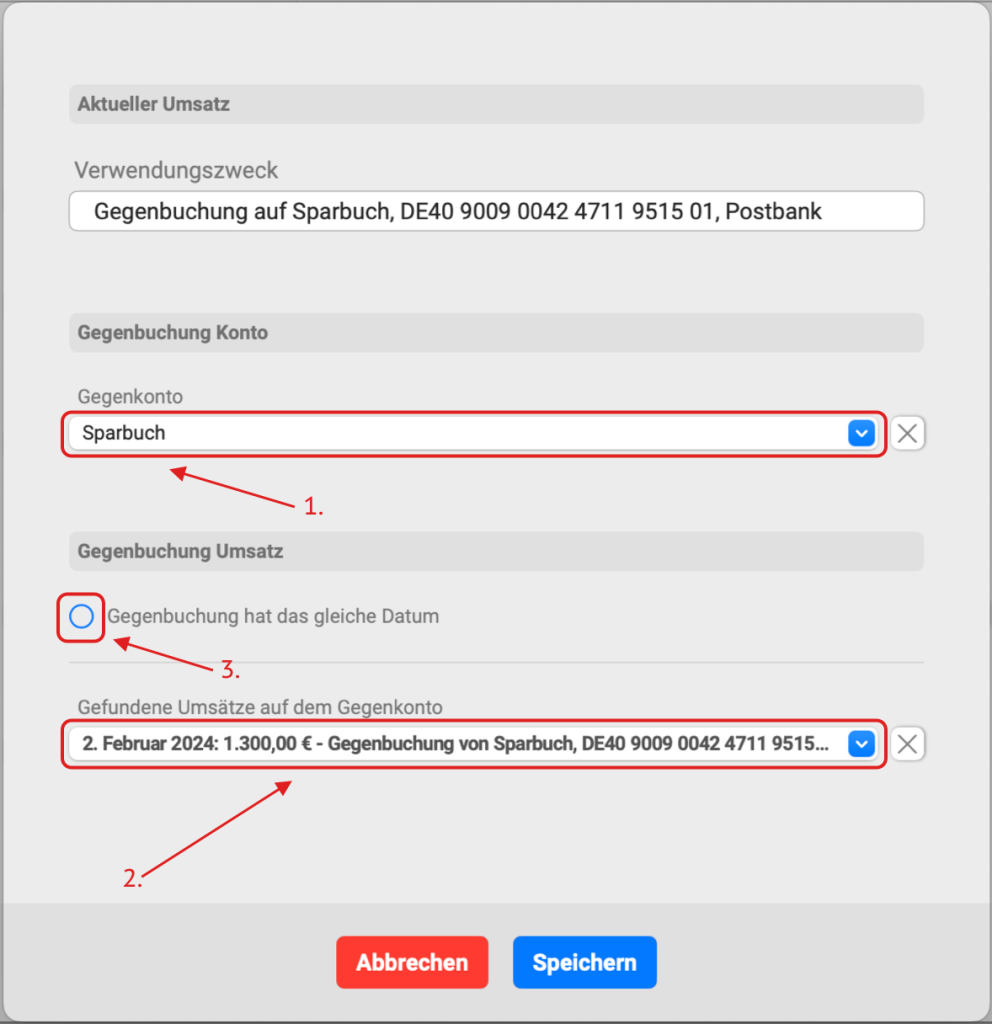
Wie auf dem Bild unter Nummer 1 gezeigt, wähle den Tab ‚Umsätze‘ und wähle dann den ‚Umsatz +‘ mit dem Plus-Symbol aus, wie unter Nummer 2 gezeigt.
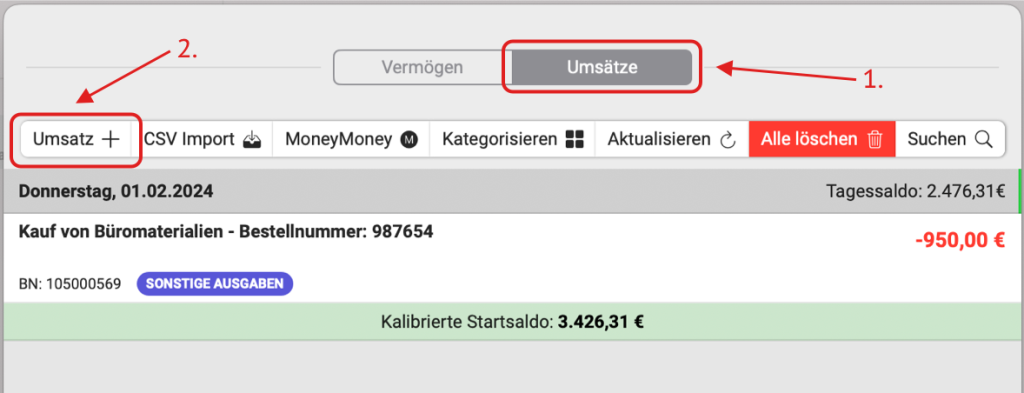
Trage den Betrag von -1300 € in das Feld ‚Betrag‘ ein, wie unter Nummer 1 gezeigt. Du kannst die anderen Felder leer lassen und direkt auf ‚Gegenbuchung‘ klicken, wie unter Nummer 2 gezeigt.
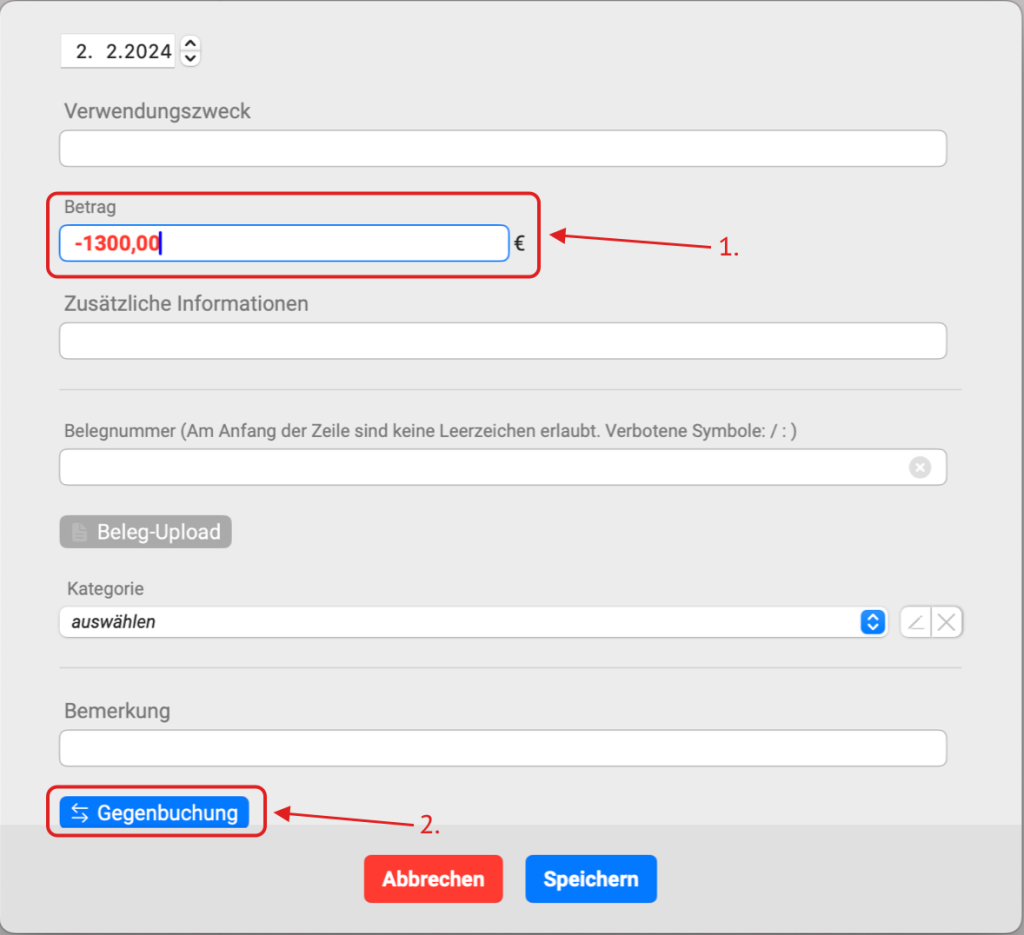
Wenn du im Dropdown-Menü unter dem Titel ‚Gegenkonto‘ wie in unserem Fall ‚Sparbuch‘ auswählst, wie bei Nummer 1 gezeigt, werden automatisch die Felder mit den erforderlichen Informationen zu ‚Zahlungsgrund‘ sowohl in ‚Aktueller Umsatz‘ als auch in ‚Gegenbuchung Konto‘ ausgefüllt, wie bei Nummer 2 und Nummer 3 gezeigt.
Das erspart dir zusätzlichen Aufwand bei der Beschreibung. Aber wenn du möchtest, kannst du den ‚Zahlungsgrund‘ nach Belieben ändern.
Dieser Fall tritt dann auf, wenn du bereits ein Konto hast (in unserem Fall das ‚Sparbuch‘) und dieser ‚Umsatz‘ noch nicht im ‚Sparbuch‘ existiert. Wenn du auf die Speichern-Schaltfläche klickst, wird dieser ‚Umsatz‘ automatisch in das entsprechende Konto eingetragen.
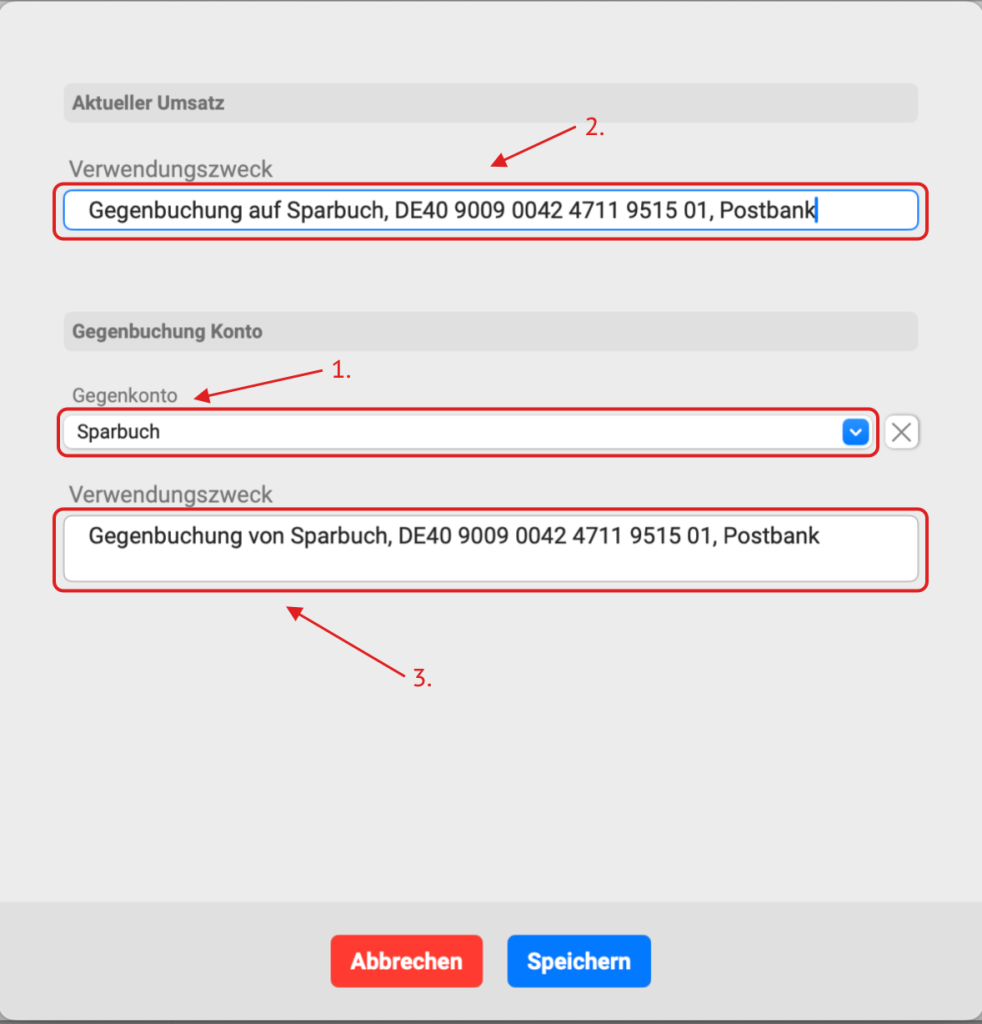
Jetzt wird neben jeder Gegenbuchung eine Schaltfläche wie auf dem Bild angezeigt. Wenn du auf diese Schaltfläche klickst, siehst du in dem Popup-Fenster eine detaillierte Beschreibung dieses Gegenbuchungs-Umsatzes.
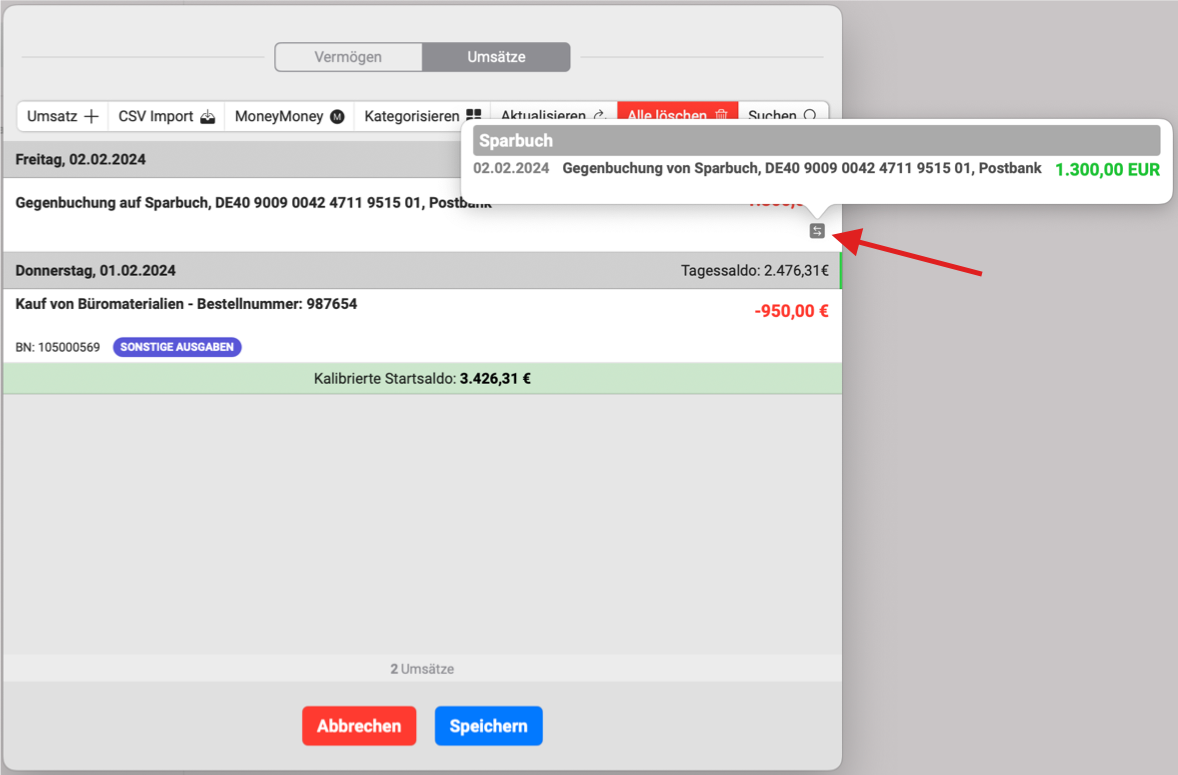
Um die Gegenbuchung zu löschen, klicke einfach auf die erscheinende Schaltfläche ‚Gegenbuchung entfernen‘.
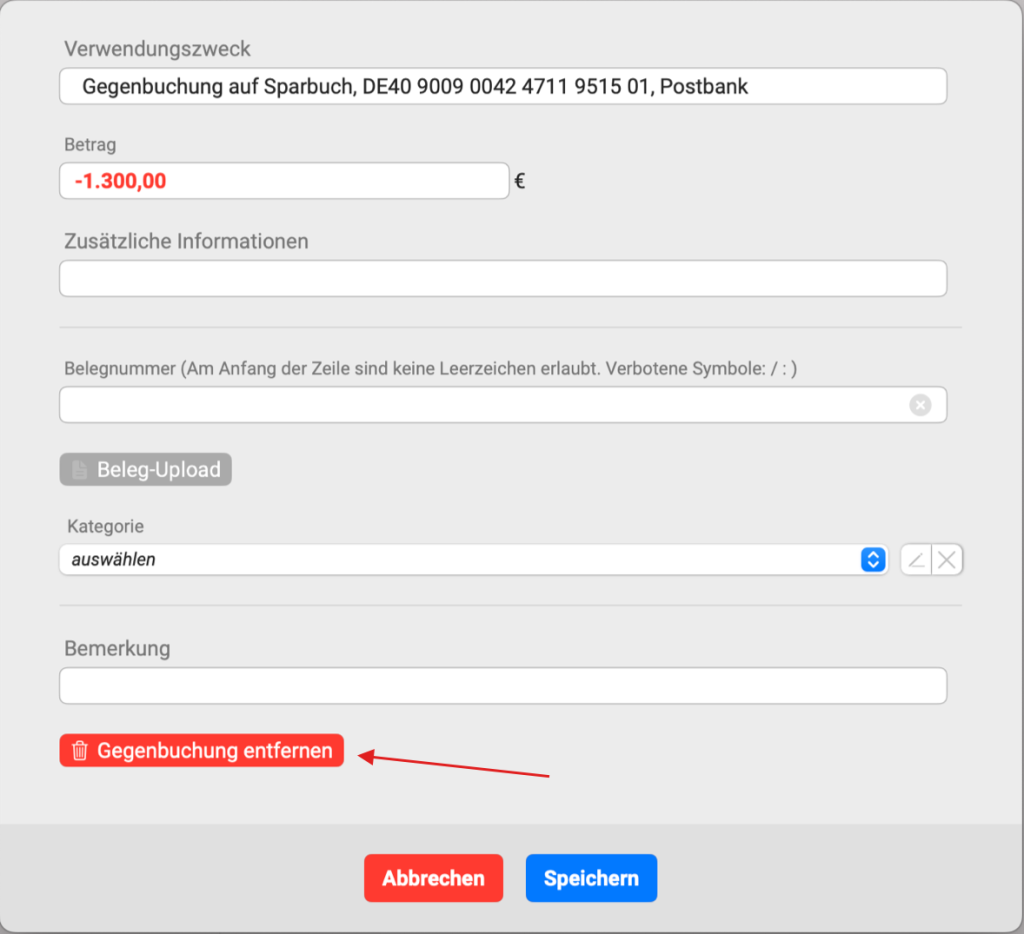
Wähle dann im Popup-Fenster aus, wie du löschen möchtest.
Die erste Option löscht den gesamten Umsatz auf dem Gegenkonto,
die zweite Option löscht nur die Verbindung zwischen dem Sparbuch und dem Gegenkonto, wobei der Umsatz auf dem Gegenkonto nicht gelöscht wird.